WorkFlowyのDropboxバックアップの基本
公開日:
:
WorkFlowy
目次
1.WorkFlowyのDropboxバックアップ機能
WorkFlowyには、Dropboxへのバックアップ機能があります。
Dropboxへのバックアップ機能は、有料プランであるWorkFlowy Pro限定の機能です。1日ごとに、アウトライン全体のデータを、人間には読めないデータ形式と人間にも読めるテキストファイルの形式で、保存し続けてくれます。
この記事では、このDropboxバックアップ機能の基本を説明します。
2.Dropboxバックアップを利用する設定
(1) WorkFlowy Pro
Dropboxバックアップを利用する前提として、WorkFlowyの有料プランであるWorkFlowy Proにアップグレードしなければいけません。
WorkFlowy Proは、年間49ドルの有料プランです。Dropboxバックアップだけでなく、新規トピック作成数の上限が撤廃されるなど、料金に値する価値を持っていますので、WorkFlowyを気に入った方は、よろしければご検討ください。
(2) 設定メニューから「Auto-backup my WorkFlowy to Dropbox」にチェック
Dropboxバックアップを利用するには、そのための設定が必要です。
まず、上部バー右端にある「▼」を選択して、「Settings」から、設定メニューに入ります。
Dropboxバックアップを利用するためには、ここで、「Auto-backup my WorkFlowy to Dropbox」のチェックボックスにチェックを入れることになります。
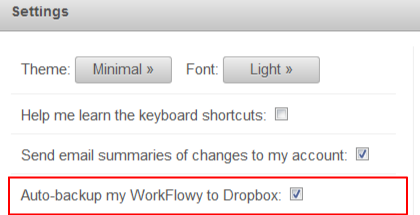
(3) Dropboxの認証
チェックを入れると、Dropboxの認証が始まります。ブラウザからDropboxにログイン済みであれば、改めてのログインは不要です。
認証を終えた後は、Dropboxのアカウント設定で、「リンク済みのアプリ」のリストに「WorkFlowy」が表示されていることを確認できます。

WorkFlowyとDropboxは、どちらもクラウドサービスです。クラウドサービス同士をつなぐので、ひとつの端末から設定すれば、それですべての設定は完了します(つまり、利用端末ごとに設定する、などは不要です)。
3.Dropboxに作成されるファイル
Dropboxに作成されるファイルは、こんな感じです。
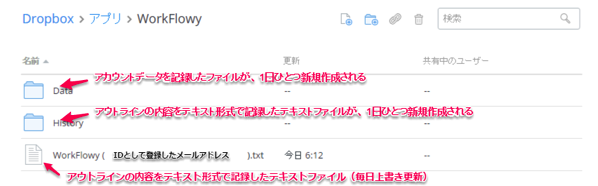
- WorkFlowy
- WorkFlowy(IDの登録メールアドレス).txt
- Data
- (IDの登録メールアドレス).2016-01-19.workflowy.backup
- (IDの登録メールアドレス).2016-01-18.workflowy.backup
- ・・・
- (IDの登録メールアドレス).yyyy-MM-dd.workflowy.backup
- History
- WorkFlowy(IDの登録メールアドレス).2016-01-19.txt
- WorkFlowy(IDの登録メールアドレス).2016-01-18.txt
- ・・・
- WorkFlowy(IDの登録メールアドレス).yyyy-MM-dd.txt
(1) ファイルが作成される場所(フォルダ)
Dropboxの中の、どこにファイルが作成されるのでしょうか。
まず、
- Dropbox
- アプリ
というフォルダの中に、「WorkFlowy」というフォルダが作成されます。
そして、「WorkFlowy」というフォルダの中に、
- Data
- History
という2つのフォルダが作られます。
こうしで自動的に作られた「WorkFlowy」「Data」「History」という3つのフォルダに、バックアップファイルが自動的に作成されていきます。
(2) 作成されるファイルの種類
Dropboxに作成されるファイルは、以下の3種類です。
a.最新テキストファイル [ WorkFlowy(IDの登録メールアドレス).txt ]
ひとつめは、 [ WorkFlowy(IDの登録メールアドレス).txt ]という名前のテキストファイルです。
このファイルを開いてみると、アウトラインの内容を階層構造を反映したテキストデータになっています。
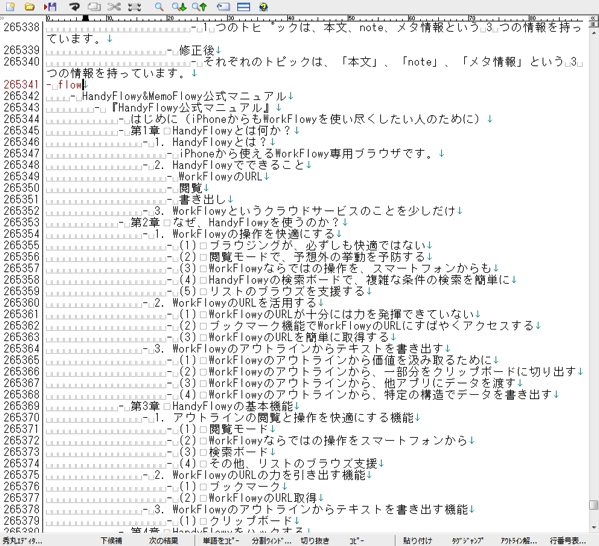
たとえば、上のスクリーンショットは、WorkFlowyのアウトラインにおける、次の部分に対応するテキストデータです。
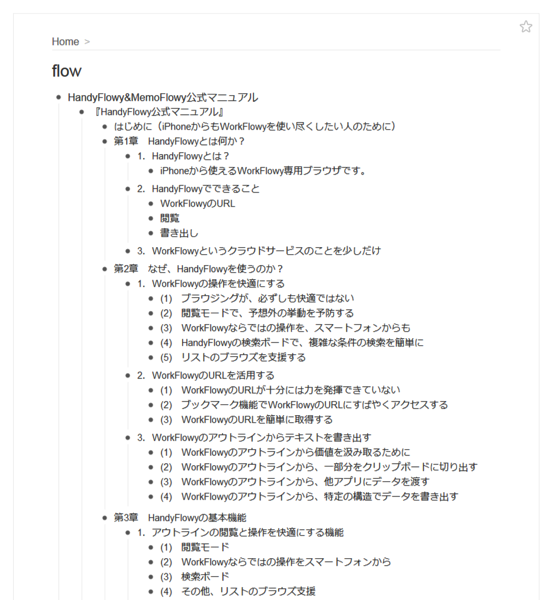
このテキストファイルは、「WorkFlowy」フォルダの中に作られます。
ファイルの個数は1個です。毎日、最新の内容が上書き保存されます。
b.テキストファイル [ WorkFlowy(IDの登録メールアドレス).yyyy-MM-dd.txt ]
ふたつめは、 [ WorkFlowy(IDの登録メールアドレス).yyyy-MM-dd.txt ]という名前のテキストファイルです。
ファイルの中身は、先ほどの最新テキストファイルと同じです。ただ、上書き保存ではなく、1日ごとに履歴を全部保存します。
このテキストファイルは、「History」フォルダの中に作られます。「History」フォルダの中に、ファイル名に日付を含んだこれらのファイルが、ずらりと並ぶわけです。
c.データファイル [ (IDの登録メールアドレス).yyyy-MM-dd.workflowy.backup ]
みっつめは、 [ (IDの登録メールアドレス).yyyy-MM-dd.workflowy.backup ]という名前のファイルです。
このファイルは、自然言語ではありませんので、人間には読めません。テキストエディタで開くことができますが、意味の分からない1行の文字の羅列に過ぎません。
このファイルは、「Data」フォルダの中に、1日ごとに作られます。「Data」フォルダの中に、ファイル名に日付を含んだこれらのファイルが、ずらりと並びます。
(3) ファイルが作成されるタイミング
a.頻度は、1日1回
これらのファイルは、1日1回、作成されます。
頻度は設定できません。1日1回です。
b.時刻は、日本時間で朝6時過ぎ?
これらのファイルが作成されるのは、私のアカウントでは、毎朝6時12分ころです。
差分メールが送信される時刻と同時刻だと思います。
4.作成されたファイルの利用
Dropboxに作成されたファイルは、どのように利用できるでしょうか。
(1) テキストファイルの利用
テキストファイルは、人間も判読できる普通のテキストファイルです。そのため、そのテキストファイルを読んだり、一部をコピーしたりして使うことができます。
では、WorkFlowyにデータを戻すことはできるでしょうか。
完全に戻すことはできませんが、かなりの程度、可能です。
方法は簡単。テキストファイルを開き、WorkFlowyに戻したい一部をコピーし、
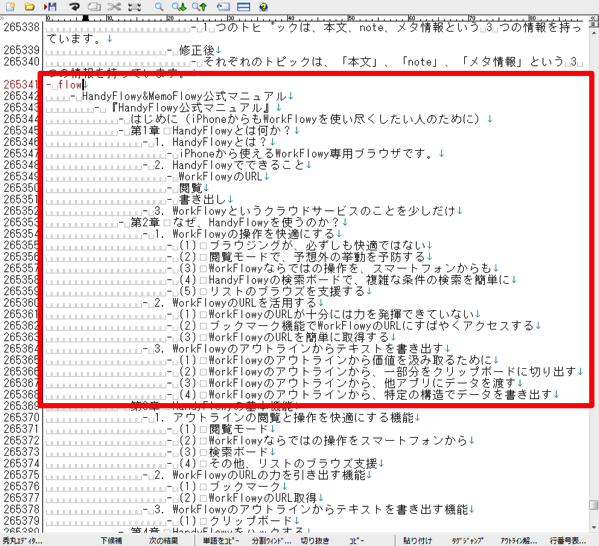
WorkFlowyのアウトラインにペーストします。Importです。もともとの階層構造を維持した状態で、WorkFlowyに戻すことができます。
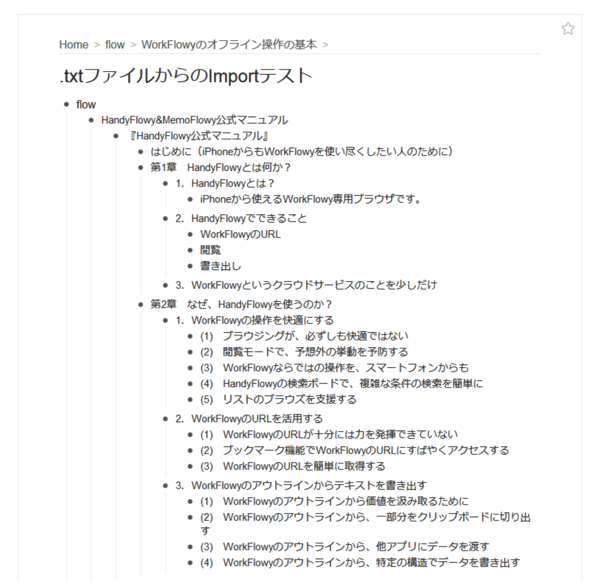
テキストファイルからの復元は、要するに、
- WorkFlowyからPlain TextでExportしたテキストファイルを、
- WorkFlowyにImportする
という作業と同じです。
ExportとImportそれぞれの基本は、以下の記事にまとめました。
これらを踏まえて、いくつかの細かい点を整理します。
a.トピックの階層構造
テキストファイルのトピック階層構造は、行頭のスペースと記号で表現されています。
次のルールです。
- 第1階層
- 「-」1個・半角スーペース1個
- 第2階層
- 半角スペース2×2個、「-」1個・半角スペース1個
- 第3階層
- 半角スペース2×3個、「-」1個・半角スペース1個
- ・・・
- 第N階層
- 半角スペース2×N個、「-」1個・半角スペース1個
b.note
トピックのnoteは、どのように扱われるでしょうか。
WorkFlowyのnoteとは何か? どう活用できるのか?
Exportの際は、noteの内容が「””」で囲まれます。
他方で、このデータをインポートしても、「””」で囲まれた部分がnoteに入ることはありません。トピック本文に、「””」で囲まれたテキストとして、Importされるだけです。
この上、noteの階層が1段下がる分、子トピックなどの階層もずれてしまいます。
c.Complete
Completedになったトピックは、どのように扱われるでしょうか。
テキストファイルへExportする際は、トピック本文の行頭に、「[COMPLETE] 」という文字列が追記されます。
他方で、このデータをImportしても、Completedのトピックにはなりません。トピック本文に、行頭に「[COMPLETE]」という文字列が追記されたテキストとして、Importされるだけです。
d.下線・太字・斜体
テキストに設定した文字装飾(下線・太字・斜体)は、どうなるでしょうか。
テキストファイルへのExport時は、無視されます。下線・太字・斜体が文字に設定されていても、これらの情報がテキストファイルへ伝わることはありません。
テキストファイルに情報が渡っていないので、インポートしたときも、当然、下線・太字・斜体は反映されません。
e.まとめ
Dropboxバックアップによって作成されたテキストファイルは、WorkFlowyのアウトラインそのものを復活させるためのデータとしては、完璧ではありません。
しかし、トピックやnoteに格納されているテキストデータ自体は、すべてこのテキストファイルに保管されています。
テキストファイルは1日ごとで自動的に保存され、しかも残り続けるため、自分にとってのよいログになります。
(2) データファイルの利用
「Data」フォルダに保存されるデータファイルは、人間には読めません。コピー&ペーストしても、どうにもなりません。どのように利用したらよいのでしょうか。
結論として、現時点(2016-01)では、ユーザー自身がこのファイルを利用する方法は提供されていません。
では、どうすればよいのでしょうか。
WorkFlowy公式にデータファイルを送ることで、WorkFlowy公式がアウトラインデータを復旧してくれる、という使い方が想定されているようです。
なお、将来的には、ユーザー自身がバックアップファイルからデータを復旧できる機能が追加されることが予定されています。
What are DropBox Backups? – WorkFlowy
5.Dropboxバックアップの注意点
Dropboxバックアップ機能には、いくつかの注意点もあります。
(1) Dropboxのデータ容量が逼迫する
ひとつめは、Dropboxの容量消費です。Dropboxバックアップを有効にしていると、Dropboxの残容量が、わりとすぐに逼迫します。
なぜかといえば、アウトライン全体のデータが毎日2つずつ保存されるためです。
WorkFlowyのデータはテキストベースなので、それほど大きくはありません。しかし、アウトラインに含まれるトピック数が10万を超えると、それなりの容量になります。たとえば私の場合、トピック数約25万個で、テキストファイルが約30MB、データファイルが約60MBです。合計90MB。
この合計90MBが、来る日も来る日も休まずDropboxに保存されるのですから、数GB消費するのはあっという間です。
Dropboxバックアップ機能に、次のいずれかの設定が用意されれば、問題は解消します。
- バックアップ対象を選択する設定
- たとえば、「flow」トピック以下のみをバックアップする。
- バックアップの頻度を選択する設定
- たとえば、1週間ごとにバックアップする。
しかし、現状では、いずれの設定も不可能です。
そこで、対策として、私は、定期的にバックアップファイルをローカルのハードディスクに移動し、Dropboxから削除しています。Dropboxとローカルのハードディスクを同期しているのなら、パソコン上でDropboxのフォルダからバックアップファイルを移動するだけなので、簡単です。
(2) 情報管理の観点
ふたつめの注意点は、情報管理の観点です。
WorkFlowyのアウトラインは、すべてがひとつの場所に同居した、ただひとつのアウトラインです。
このアウトラインには、いろんな大切な情報が含まれています。たとえば私なら、ブログに関すること、子育てや旅行など家族に関すること、大学の講義に関すること、HandyFlowy&MemoFlowyに関することなどです。
ですから、WorkFlowyのアウトラインは、慎重に扱わなければいけません。
アウトラインデータが、WorkFlowyのサーバーにしかないのなら、情報管理はシンプルです。WorkFlowyのIDとパスワードをきちんと管理するしかありません。
しかし、Dropboxにバックアップすると、情報管理が複雑になります。管理の対象が広がりますし、別の注意が必要になるためです。
まず、当然ですが、Dropboxのアカウントをきちんと管理しなければいけません。次に、Dropboxにはテキストファイルが作られますので、このテキストファイルを慎重に管理しなければいけません。なにせ、テキストファイルを開きさえすれば、アウトラインのすべてを読むことができてしまうのですから。
Dropboxへのバックアップは自動ですし、便利です。しかし、情報管理は格段と複雑になります。Dropboxバックアップを利用するか否かは、この点からも検討しなければいけません。
6.おわりに
Dropboxバックアップは、WorkFlowyがクラウドサービスであることの強みを活かした機能です。一度設定しさえすれば、あとはバックアップファイルが自動的にDropboxに蓄積され続けます。
何のトラブルもない間は、何の恩恵もありません。でも、非常時には、とても心強い機能です。特に、今後、ユーザー自身が、データファイルからアウトラインを復元できるようになれば、確実なバックアップ手段となるでしょう。
他方で、ちりも積もれば山となってDropboxの容量を食い潰しますし、情報管理も複雑になります。
自分のWorkFlowyを含む情報システムにおいて、このDropboxバックアップがどのように機能するかを考えた上で、導入をご検討ください。
スポンサードリンク
関連記事
-

-
MemoFlowyは、「iPhoneからもWorkFlowyにメモしたいけれど、iPhoneからWorkFlowyに直接メモするのはやりづらい」という人のためのアプリである
1.はじめに MemoFlowyは、WorkFlowyにテキストメモを書き込むためのアプリです。
-

-
日時機能のパワーアップ(MemoFlowy ver.1.2)
MemoFlowyはWorkFlowyへのテキスト入力に特化したメモアプリです。ぱっとアプリを立ち上
-

-
[展開]『コンテナ物語』から得た「入れ物」一般に関する知見を、WorkFlowyの「トピック」に応用する
1.はじめに 『コンテナ物語』は、2015年に読んだ本の中で、もっともよい収穫を得た本のうちの1冊で
-

-
MacのキーボードショートカットでWorkFlowyのトピックを自由に操り、WorkFlowyをテキスト管理システムとしてうまく機能させるための、MacOS基本設定
1.問題:Macのキーボードから、WorkFlowyのキーボードショートカットを自由に操るには、どう
-

-
ついにペースト機能が完成!MemoFlowyバージョンアップ(Ver.1.3)のお知らせ
MemoFlowyはWorkFlowyへのテキスト入力に特化したメモアプリです。ぱっとアプリを立ち上
-

-
HandyFlowy、本日(2016-02-16)、公開です。どんな役割を果たすアプリなのか、全体像を紹介します。
「パソコンから使うWorkFlowyは、とても使いやすい。でも、iPhoneからは、どうも使いづらい
-

-
「オブジェクト型ワード・プロセッサ」という夢と、その実現
1.大学生のときに共感した「オブジェクト型ワード・プロセッサ」の夢と、その後の10年 (1) 「オブ
-

-
WorkFlowyで作る紙の本の読書ノートの実例:『[超メモ学入門]マンダラートの技法』
1.はじめに 読書からの収穫を増やすために、当たりだと感じた本と出会えたときには、「読書ノート」を作
-

-
【連載】iOSからWorkFlowyを快適に使う(4) iOSからの利用を、システム全体の中に位置づける。
WorkFlowyは、パソコンからならすごく使いやすいのですが、iPhoneなどのスマートフォンから
-

-
WorkFlowy→ハサミスクリプト→でんでんコンバーターで『WorkFlowyの説明書』『WorkFlowyの教科書』『WorkFlowyの理論書』を作る計画を構想する
1.WorkFlowyとハサミスクリプトとでんでんコンバーターで、電子書籍を作る (1) ハサミスク

