WorkFlowyのExportの基本(テキストファイル、Word、Evernote、Gmail)
公開日:
:
WorkFlowy
目次
1.WorkFlowyを他のツールへと「開く」Export機能
WorkFlowyを他のツールへと「開く」機能が、Import機能とExport機能です。
先日は、Import機能の基本を整理しましたので、今回は、Export機能の基本を整理します。
WorkFlowyのImportの基本(テキストファイル、Excel、Evernote)
Export機能で整理するのは、次の4つのツールへのExportです。
- テキストファイル
- Word
- Evernote
- Gmail
2.WorkFlowyのExport機能の基本
(1) Export機能の基本は、コピー&ペースト
WorkFlowyのImport機能は、ふつうのコピー&ペーストでした。
同じように、WorkFlowyのExport機能も、基本は、ふつうのコピー&ペーストです。
WorkFlowyのトピックから、エクスポートしたい部分を選択してコピーし、
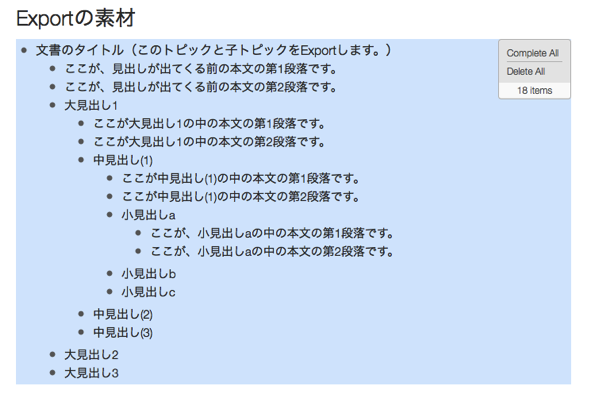
他のツール(ここではEvernote)にペーストすれば、Exportが完了します。
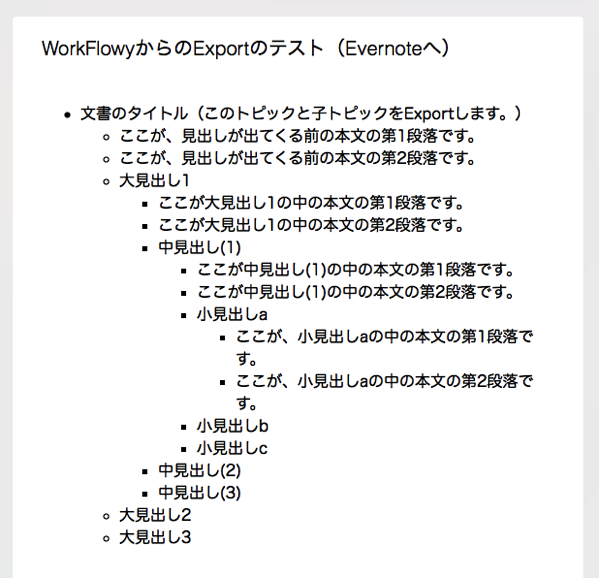
(2) Exportメニューで、3種類の形式を選択できる
他方で、WorkFlowyには、「Export」というメニューが用意されています。「Import」というメニューが用意されていないのとは対照的です。この「Export」の存在意義は、どこにあるのでしょうか。
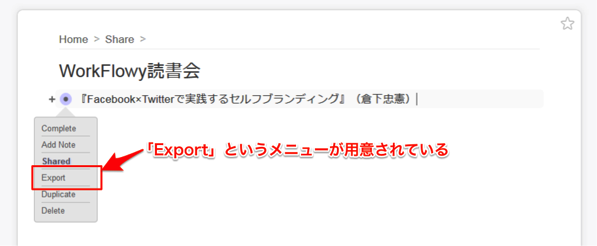
「Export」メニューに存在意義は、次の3種類の形式で、Exportするデータを取得できるところです。
- Formatted(段差の形に整形してエクスポート)
- PlainText(テキストデータでエクスポート)
- OPML(アウトラインファイルの標準ファイル形式であるOPML形式でエクスポート)
Formatted
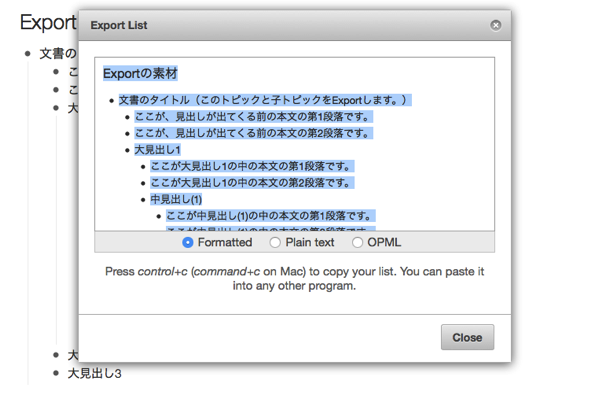
PlainText
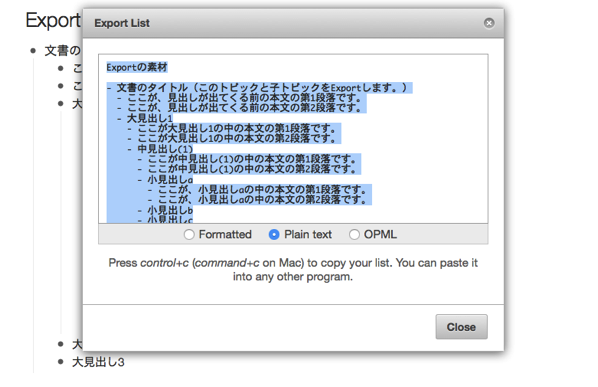
OPML
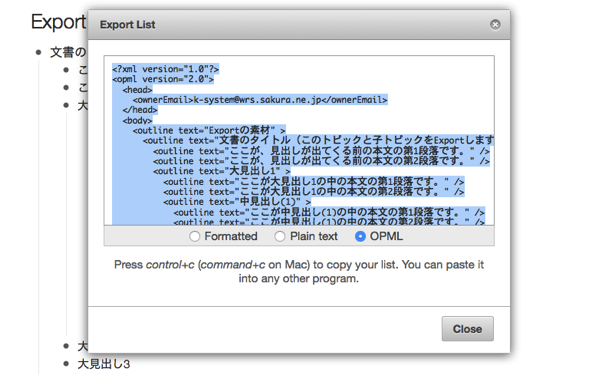
(3) Export先ごとの整理
つまり、WorkFlowyからのExportは、次の4種類の形式でのExportができる、ということです。
- WorkFlowyの画面からそのままコピー&ペーストする
- Formatted(段差の形に整形してエクスポート)
- PlainText(テキストデータでエクスポート)
- OPML(アウトラインファイルの標準ファイル形式であるOPML形式でエクスポート)
そこで、以下、次の4つのExport先ごとに、この4種類の形式でのExportを整理します。
- テキストファイル
- Word
- Evernote
- Gmail
Export機能を検証するために、次のようなWorkFlowyトピックを使います。
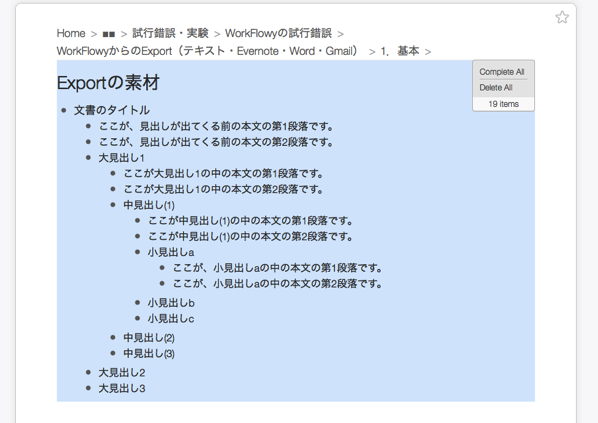
3.Export先ごとのExportの整理
(1) テキストファイル
最初に、テキストファイルへのExportを整理します。
テキストファイルは、最も汎用的なデータ形式です。また、通常、テキストエディタは、優れた置換機能を持ってます。
そのため、テキストファイルへのExportを理解しておけば、応用が効きます。
a.コピー&ペーストそのまま
WorkFlowyのトピックをそのままテキストファイルにコピー&ペーストした場合、どうなるでしょうか。
こうなります。
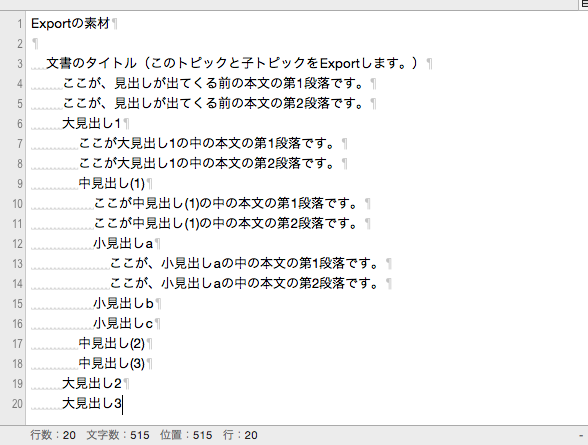
以下のルールのようです。
- 1トピックごとに改行される
- Zoomしたトピックは、1行目に記載される
- Zoomしたトピックの子トピックは、行頭に、トピックのレベルに応じた個数の半角スペースが挿入される
- レベル1のトピックの行頭に、4個の半角スペースが挿入される
- レベル2のトピックの行頭に、8個の半角スペースが挿入される
- …
- レベルnのトピックの行頭に、4×n個の半角スペースが挿入される
b.Formatted
Exportメニューから「Formatted」を選び、テキストファイルにコピー&ペーストした場合、どうなるでしょうか。
(Zoomしたトピックの「Export」メニューです。)
こうなります。
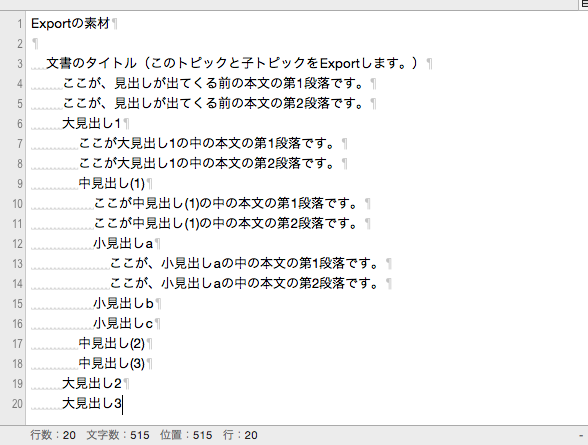
WorkFlowyからそのままコピー&ペーストしたときと同じですね。
c.Plain Text
Exportメニューから「Plain Text」を選び、テキストファイルにコピー&ペーストした場合、どうなるでしょうか。
こうなります。
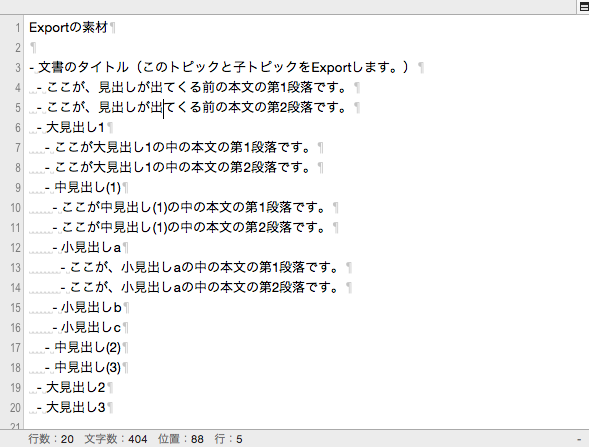
以下のルールのようです。
- 1トピックごとに改行される
- Zoomしたトピックは、1行目に記載される
- Zoomしたトピックの子トピックは、行頭に、トピックのレベルに応じた個数の半角スペースと半角ハイフンが挿入される
- レベル1のトピックの行頭に、半角ハイフンと1個の半角スペースが挿入される
- レベル2のトピックの行頭に、2個の半角スペースに続き、半角ハイフンと1個の半角スペースが挿入される
- レベル3のトピックの行頭に、4個の半角スペースに続き、半角ハイフンと1個の半角スペースが挿入される
- …
- レベルnのトピックの行頭に、2×(n-1)個の半角スペースに続き、半角ハイフンと1個の半角スペースが挿入される
d.OPML
Exportメニューから「OPML」を選び、テキストファイルにコピー&ペーストした場合、どうなるでしょうか。
こうなります。
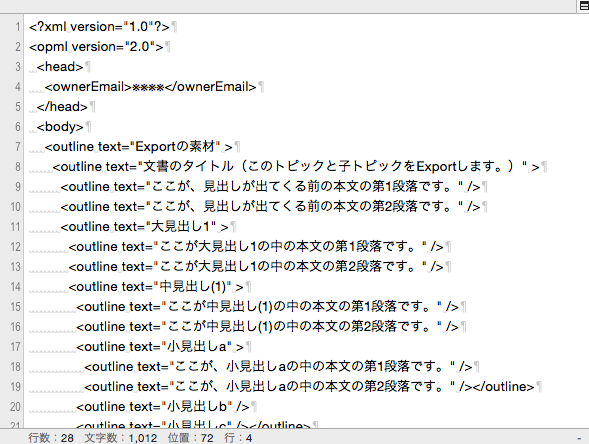
OPMLのソースが、そのままペーストされます。
OPMLは、アウトラインファイルの汎用的なマークアップ言語だそうです。
WorkFlowyが吐き出すOPMLには、階層を反映した半角スペースによるインデントがついています。
(2) Word
次に、WordへのExportを整理します。
私が主に属している世界では、2015年の今でも、Wordが強い存在感を放っています。
この世界において、WorkFlowyを「ずっと完成しないで変化し続ける有機体」として活用するためには、WorkFlowyからWordへと「暫定的な作品群」を切り取ることがとても大切です。
参考:彩郎流二毛作。知的生産の治具マクロ「WFtoMSWD.dot」で、Word文書作成プロセスから得る収穫を倍にする。
WorkFlowyからWordへのExportを整理することは、この意味で、大切です。
a.コピー&ペーストそのまま
まず、WorkFlowyのトピックを、そのままコピーして、Wordにペーストすると、どうなるでしょうか。
こうなります。
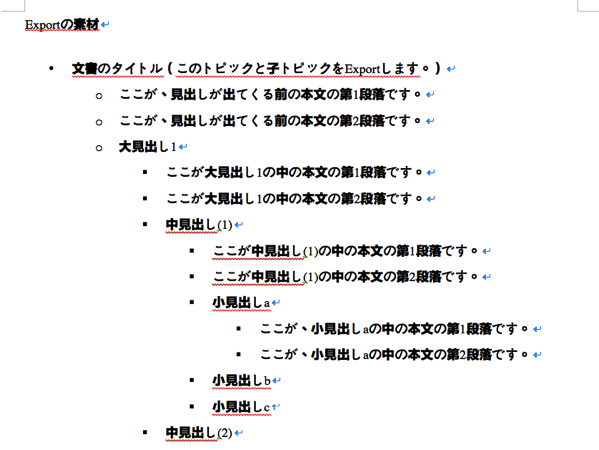
WorkFlowyの階層構造そのままに、Word上できれいなリストになっています。
では、Word内部では、このリストは、どのように扱われているのでしょうか。
リボン部分に注目すると、箇条書きリストが選択されています。
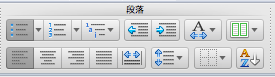
ということは、WorkFlowyからこの形式でExportしたデータは、Wordでは、リスト機能として扱われるようです。
Wordは、優れたアウトライナー機能を持っています。
しかし、リストは、Wordのアウトライナー機能ではありません。
ということは、WorkFlowyからWordにExportしたデータは、以後、Wordで、アウトライナー的な操作をすることができない、ということです。
これは少し残念な点です。
b.Formatted
次に、WorkFlowyのExportメニューを使って、「Formatted」でWordにコピー&ペーストしたら、どうなるでしょうか。
こうなります。
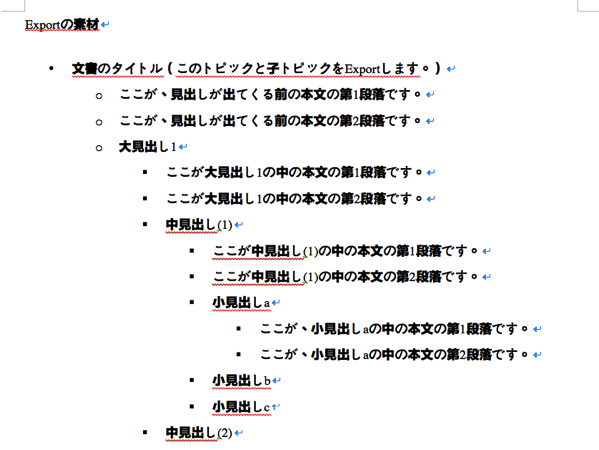
ふつうにコピー&ペーストしたときと同じように見えます。
c.Plain Text
次に、Exportメニューの「Plain Text」からWordにコピー&ペーストしたら、どうなるでしょうか。
こうなります。
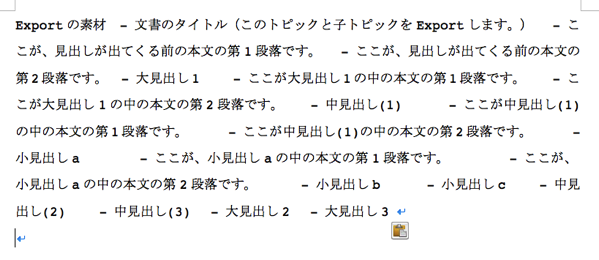
MacのWordへのコピー&ペーストでは、なぜか改行が取れてしまいます。
半角スペースと「-」の個数など、データの内容自体は、テキストファイルにコピーしたときと同じではないかと思います。
d.OPML
最後に、Exportメニューの「OPML」をWordにコピー&ペーストしたら、どうなるでしょうか。
こうなります。
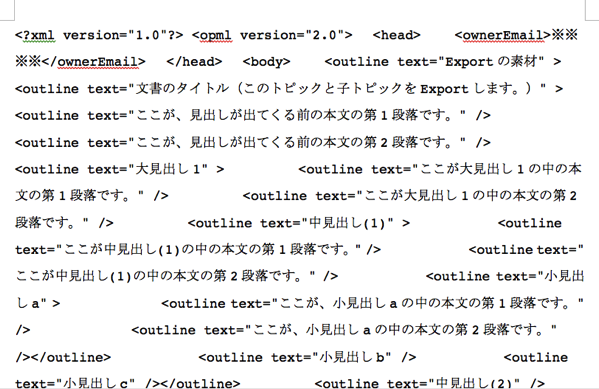
ここでも、なぜか改行が取れてしまいました。
(3) Evernote
Evernoteは、私にとって、知的生産システムの中心を担う存在です。テキストに関する作業場の役割こそWorkFlowyに譲りましたが、それ以外の場面では、今も大きな役割を果たしています。
WorkFlowyで扱うテキスト情報の一部を、Evernoteへとうまく引き継ぐべき場面は、たくさんあります。
そのため、WorkFlowyからEvernoteへのExportを整理することには意味があります。
a.コピー&ペーストそのまま
まず、WorkFlowyから複数のトピックをそのままEvernoteにコピー&ペーストしたら、どうなるでしょうか。
こうなります。
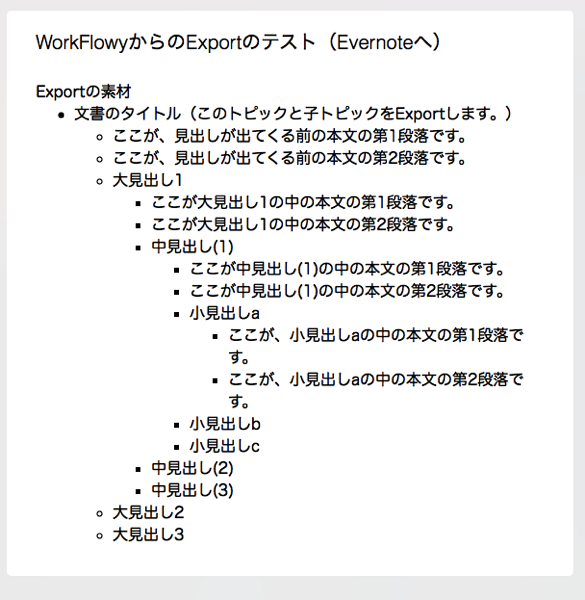
WorkFlowyのトピック階層が、そのまま、Evernoteに引き継がれています。
では、Evernoteでは、このデータは、どのように扱われているのでしょうか。
こちらをご覧ください。
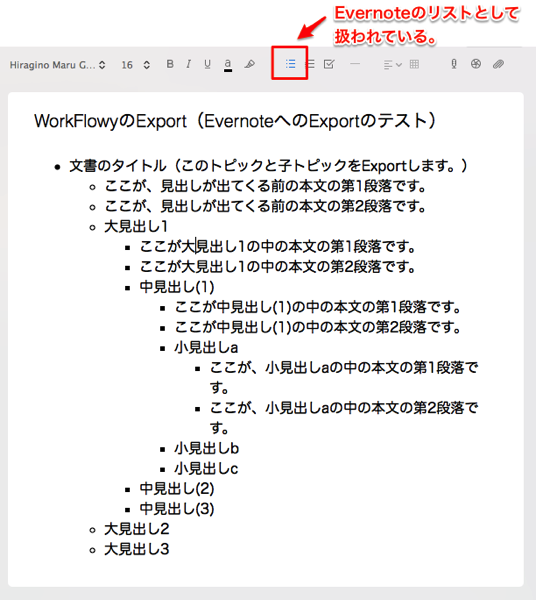
Evernoteでは、リストとして扱われています。
Evernoteのリストは、キーボードのTabによって階層の深さを変えられるなど、ごくごく簡易なアウトライナーとして使うことができます。
そのため、WorkFlowyからEvernoteにコピー&ペーストでExportしたデータは、Evernoteにおいても、ある程度、アウトライナー的な要素を活かすことができます。
ーーー関連情報ーーー
なお、Evernoteは、リストを、ulタグの入れ子のようなデータによって、リストを実現しているようです。
坂根さんにアドバイスいただいて、enexファイルをテキストエディタで開いたら、わかりました。
空白トピックが自動的に作られる仕組みは、ノートをExportしたenexファイルをテキストエディタで開くと、何か見えるかも。【share】WorkFlowyのImportの基本(テキストファイル、Excel、Evernote) http://t.co/TTyE9GZvV0
— 坂根@司法書士ブロガー (@sakane0958) 2015, 4月 9
ーーー関連情報ここまでーーー
b.Formatted
Formattedは、そのままコピー&ペーストしたときと、おなじではないかと思います。
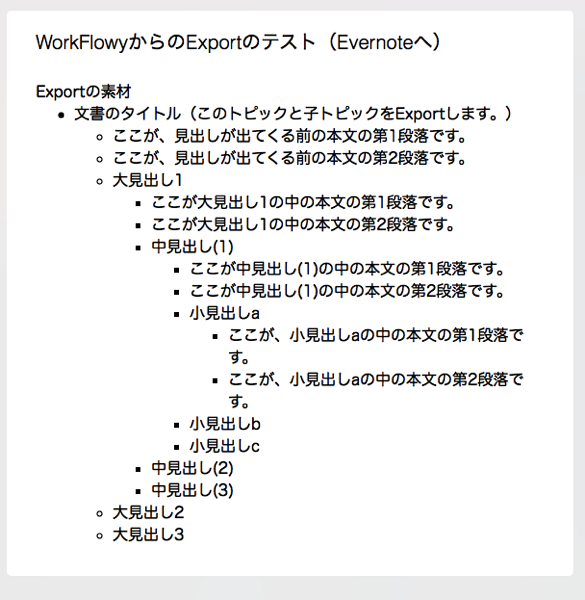
c.Plain Text
Plain Textは、テキストファイルにコピー&ペーストしたときと同じく、半角スペースと半角ハイフンで階層が表現されています。
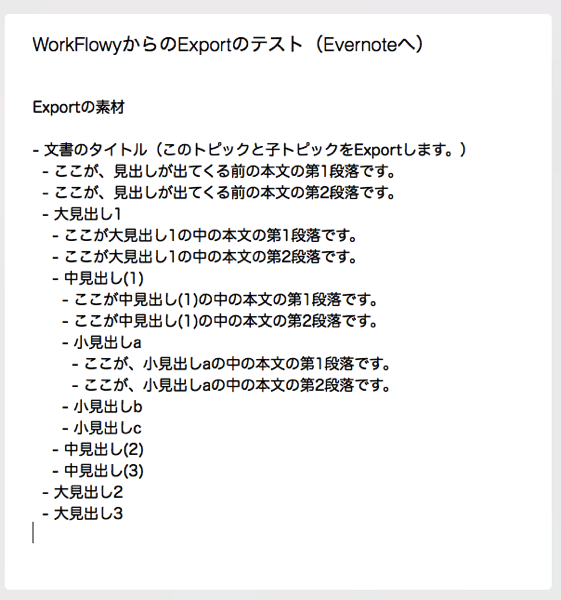
d.OPML
OPMLも、そのままOPMLのソースが貼り付けられます。
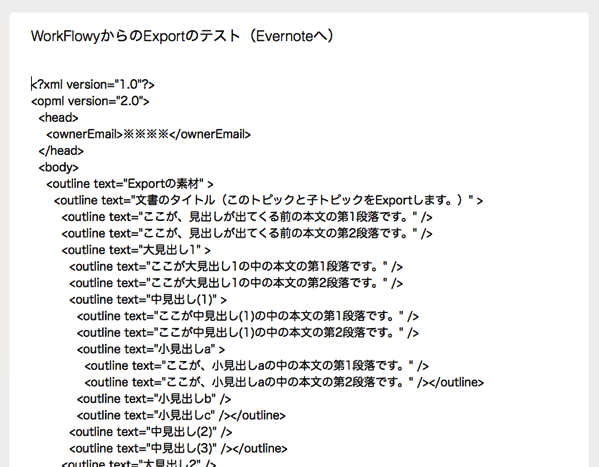
(4) Gmail
最後に、GmailへのExportです。
「WorkFlowyからGmailへExportすることなんてあるのか?」という突っ込みもあるかと思いますが、私自身は、たまに使います。
活用場面は、誰かと一緒に何かの企画を進めているとき、その企画を一緒にしている人に対して、企画についての業務連絡を、メールでするとき、です。
なぜこの場面でWorkFlowyからGmailへのExportを使うのかといえば、
- 前提として、WorkFlowyの階層トピックで、何らかの企画の準備状況を管理するのは、すごく便利
- 階層化するだけで頭の中も、やるべきことも、整理できる
- タグを使えば、情報を区別したり、責任者を管理したりするのも、簡単
- iPhoneからでも使えるクラウドサービスなので、企画の過程の全部をWorkFlowyに蓄積できる
- でも、多くの企画では、連絡はメールが中心
- WorkFlowyのトピック共有を使ってくれる人は、多くない
- そのため、こういう形になる
- 私が、個人的に、WorkFlowyに、企画の全体を蓄積する。
- 一緒に企画を進めてる別の人への連絡は、適宜WorkFlowyから切り出して、メールで連絡する
- 私が使っているメールはGmailなので、WorkFlowyからGmailへのExportが必要になる
という感じです。
WorkFlowyのトピック共有の方がよいとは思うのですが、当面は、この形になりそうなので、WorkFlowyからGmailへのExportを整理します。
a.コピー&ペーストそのまま
まず、コピー&ペーストそのままだと、こんな感じになります。
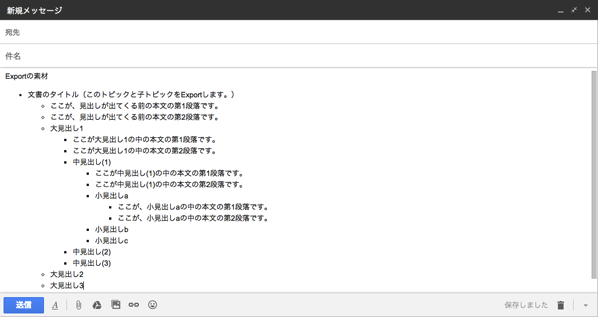
Zoomしたトピックが本文1行目に、通常のテキストとしてペーストされ、その子トピック以下は、階層構造を反映した形でペーストされます。
では、Gmailでは、このデータはどのように扱われているのでしょうか。
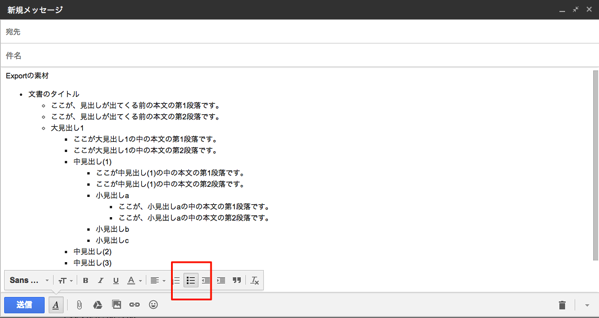
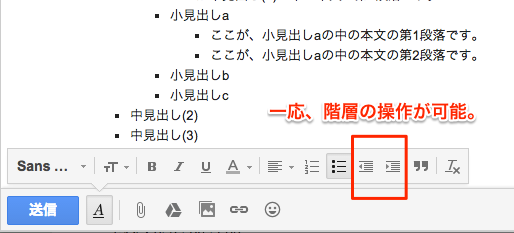
b.Formatted
次に、Exportメニューの「Formatted」は、こんな感じです。
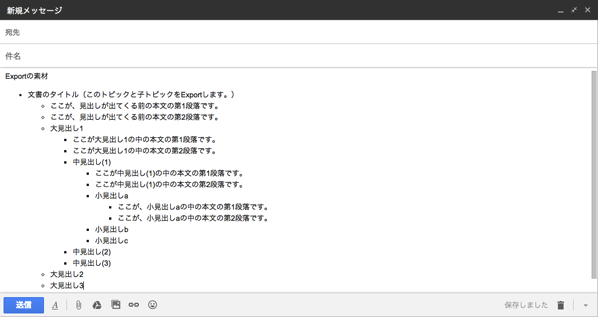
そのままコピー&ペーストしたときと同じです。
c.Plain Text
それから、Exportメニューの「Plain Text」は、こんな感じです。
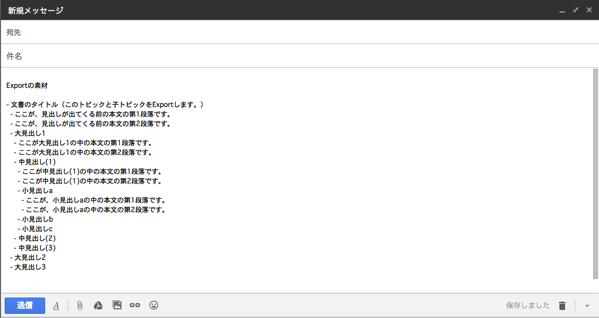
テキストファイルにペーストしたときと同じではないかと思います。
d.OPML
最後に、「OPML」だと、OPMLのソースがそのままペーストされます。
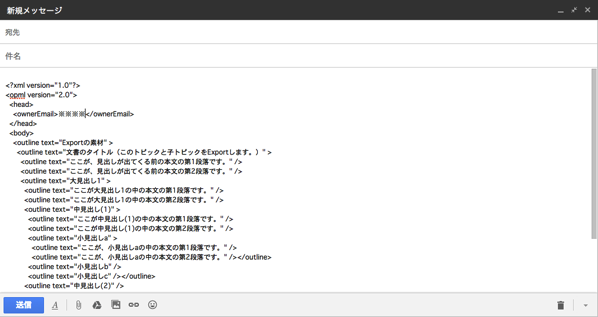
4.ExportでWorkFlowyを「開く」ことと、「ずっと完成しないで変化し続ける有機体」&「暫定的な作品群」
(1) Exportの基本のポイント3つ
以上を整理すると、ポイントは次の3つです。
- 「Formatted」は、WorkFlowyからそのままコピー&ペーストするのと、変わりないようです。
- WorkFlowyのトピック構造(の見た目)をそのまま活かすには、コピー&ペーストまたは「Formatted」を使うのがよさそうです。
- 「Plain Text」と「OPML」は、テキストエディタの置換機能やブックマークレットの素材として使うなら、いろんなことができそうです。
(2) WorkFlowyを「開く」ことと、「ずっと完成しないで変化し続ける有機体」&「暫定的な作品群」
WorkFlowyのExport機能をうまく使えば、WorkFlowyで育てたアイデアや文章を育て、Export機能によって他のツールに切り取る、という使い方が可能になります。
これは、WorkFlowyを「ずっと完成しないで変化し続ける有機体」として、他のツールを「暫定的な作品群」を生み出すためのツールとして使う、ということの一例です。
WorkFlowyで「ずっと完成しないで変化し続ける有機体」を育てる
ずっと完成しないで変化し続ける有機体から、暫定的な作品群を切り取るためのハサミ
WorkFlowyを「開く」ということを考える上では、この「ずっと完成しないで変化し続ける有機体」と「暫定的な作品群」の組み合わせという捉え方が、けっこう大切なのではないかと思っています。
スポンサードリンク
関連記事
-

-
現にうまく機能しているWorkFlowyを使った文章の書き方
私にとって、WorkFlowyは、文章を書くための道具です。 WorkFlowyで文章を書くことのメ
-

-
【連載】WorkFlowyのテキスト入力に関するキー操作の基本(1) Enterキーの挙動
WorkFlowyは、テキストを階層構造で管理するシステムです。テキストをトピックに格納し、トピック
-

-
「WorkFlowyによる文書作成は、実に楽しい。」という主観的な経験を観察することを通じて、文書作成ツールとしてのWorkFlowyの可能性を考察する(概観)
1.「WorkFlowyによる文書作成は、実に楽しい。」 WorkFlowyを文書作成ツールとして使
-

-
iPhoneから使うWorkFlowyに対してあなたが感じるその不満、全部まとめて、HandyFlowyが相手にします! #ただしペーストは除く
拝啓 WorkFlowyを愛用するiPhoneユーザーの皆様へ 寒い日が続きますが、いかがお過ごしで
-

-
WorkFlowyを共同制作環境として活用する(1) 共同制作環境のために役立つWorkFlowyの基礎知識
1.HandyFlowyとMemoFlowyを生み出したのは、WorkFlowy共有トピック Han
-

-
『WorkFlowy文章作法』第1章「2つの原則」(前半「知的生産のフロー」)
この記事は、『WorkFlowy文章作法』の第1章「2つの原則」のうち、前半の「知的生産のフロー」で
-

-
Zoom機能によって力を引き出された「トピック」が、「フォルダ」「ファイル」「項目」「本文」の役割を果たす(WorkFlowyの中核的機能「Zoom」の説明その2)
@gofujita @takwordpiece @ruu_embo Zoom機能を使っていて感じるの
-

-
養殖と放流。MemoFlowyで釣ったアイデアを漁獲する方法。
MemoFlowy Ver.1.8のTwitter機能に関連して。 1.MemoFlowyのTwit
-

-
WorkFlowyの真価を引き出す必読文献『アウトライナー実践入門~「書く・考える・生活する」創造的アウトライン・プロセッシングの技術~』(Tak.著)
出ました。待望の一冊。 アウトライナー実践入門 ~「書く・考える・生活する」創造的アウトライン・プ
-

-
お待たせしました! オフライン対応&起動高速化のHandyFlowy Ver.1.5(iOS)
お待たせしました! なんと、ついに、できちゃいました。オフライン対応&起動高速化。 HandyFlo

