進化を続けるMemoFlowyが獲得した3つの新機能(MemoFlowy Ver.1.5)
公開日:
:
WorkFlowy
MemoFlowyはWorkFlowyへのテキスト入力に特化したメモアプリです。MemoFlowyを使えば、ぱっとアプリを立ち上げ、さっとメモを書き、ポンとWorkFlowyに放り込むことができます。
このたび、MemoFlowyは、Ver.1.5へとバージョンアップしました。
Ver.1.5のバージョンアップ内容の中から、とりわけ大きな可能性を秘めた3つの新機能をご紹介します。
目次
1.Evernote送信機能(要・有料アドオン「マルチ送信 & Evernote」)
(1) どんな機能か?
WorkFlowyに送信するメモを、同時にEvernoteにも送信できるようになりました(この機能を利用するには、「マルチ送信 & Evernote」というアドオンの購入が必要です)。
●
MemoFlowyは、メモをWorkFlowyに放り込むためのアプリです。
WorkFlowyとEvernoteは、2016年現在、テキストをメモするためのサービスの双璧といってよいと思います。
EvernoteとWorkFlowyは、一見、「Evernoteか、WorkFlowyか?」という二者択一の関係に立ちます。
- 【WorkFlowy主眼】なぜ、WorkFlowyにメモをするのか?
- 【Evernote主眼】R-style » Evernoteのメモ操作にまつわる問題
でも、必ずしも二者択一と考える必要はありません。デジタルツールなのですから、一度のメモ取り行為で、両方にデータを送ることができるためです。
WorkFlowyとEvernoteは異なった特徴を持っています。だから、それぞれに送られた同内容のメモは、それぞれの場所で、異なったものへと発展していくかもしれません。
こんな発想から生まれたのが、Evernoteへの同時送信機能です。MemoFlowyのメモ入力画面から送信したメモを、WorkFlowyに送信するのと同時に、Evernoteにも送信します。
●
なお、この機能は、ブログ「いつもていねいに」の冷えとりパパさんの夢を形にしたものです。
- メモをWorkFlowyとEvernoteの両方に保存する方法を試行錯誤する – いつもていねいに
- WorkFlowyとEvernoteへ同時にメモを送信したい〜MemoFlowyとEvernote送信アプリの融合を夢見る〜 – いつもていねいに
(2) どのように使うか?
Evernote送信機能は、後述のマルチ送信機能の一部です。最初に、設定画面の「マルチ送信 & Evernote」から、Evernoteアカウントを認証した後、任意の送信設定について、
- 「Evernote送信」をオンにして、
- 「ノートブック名(Evernote)」を設定
します。
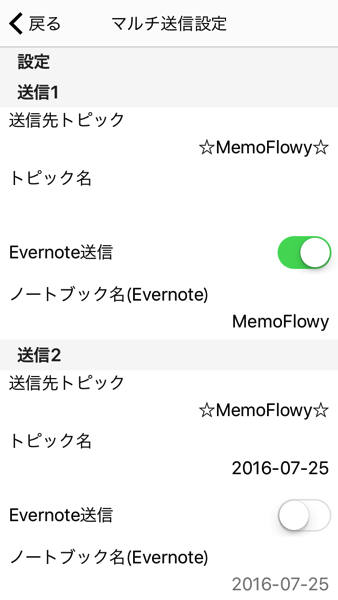
あとは、MemoFlowyのメモ入力画面で書いたメモを、Evernote送信を有効にした送信設定で、送信するだけです。特別な作業は必要ありません。WorkFlowyに送信されるのと同時に、Evernoteにも送信されます。
Evernoteのノート及びノートブックは、以下のように作成されます。
- Evernoteのノート
- 設定で[トピック名]を設定しているなら、[トピック名]がノート名になる。[トピック名]が空欄の場合、メモ入力画面に書いたメモの1行目がノート名になる。
- yyyy-MM-ddといった、日付機能を利用することも可能。
- 同じノート名で複数のメモを送信した場合、ひとつのノートに追記される。
- 設定で[トピック名]を設定しているなら、[トピック名]がノート名になる。[トピック名]が空欄の場合、メモ入力画面に書いたメモの1行目がノート名になる。
- Evernoteのノートブック
- 設定の[ノートブック名(Evernote)]がノートブック名になる。
- yyyy-MM-ddといった、日付機能を利用することも可能。
2.マルチ送信機能(要・有料アドオン「マルチ送信 & Evernote」)と、直接送信機能の強化
(1) マルチ送信機能の設定
MemoFlowy Ver.1.4の直接送信機能は、ノート入力画面の記載を、Inboxトピックに直接送信する機能です。Inbox以外にメモを送信するには、一旦WorkFlowy画面に切り替えて、ペースト対象トピックにZoomし、ペーストする必要がありました。
これに対して、MemoFlowy Ver.1.5のマルチ送信機能を使えば、複数の送信設定を切り替えて使うことができます。どんなメモをとっても、そのメモを管理するのに最適な場所へと、メモをすぐさま送信できるわけです。
マルチ送信設定で設定できるのは、
- [送信先トピック]どのトピックに送信するか?
- [トピック名]1回のメモを、どんな親トピックの子トピックとして、送信するか?
- [Evernote送信・ノートブック名(Evernote)]Evernoteへの同時送信を使うか?・どのノートブックに送信するか?
の3つです。
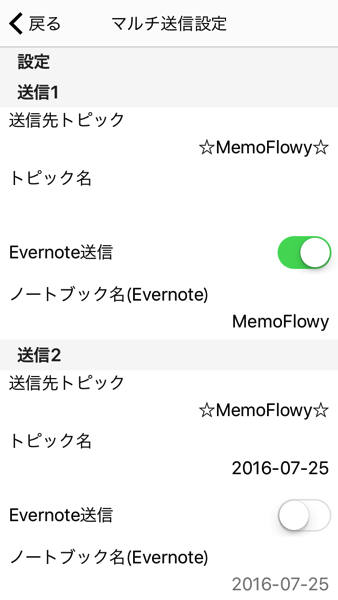
それぞれ簡単に説明します。
a.[送信先トピック]
[送信先トピック]は、メモを送信するトピックです。Inboxトピックと似たような役割を果たします。
[送信先トピック]を設定すれば、Inboxではないトピックに対して、メモ入力画面で書いたメモを直接送信できます。
b.[トピック名]
[トピック名]は、送信するメモの親トピックです。
(a) [トピック名]を設定すると、どうなるか?
[トピック名]を設定して、メモを送信すると、
- [送信先トピック]の直下に[トピック名]のトピックが作成され、
- その[トピック名]のトピックの下に、メモ入力画面で入力したメモが送信される
という動きになります。
[トピック名]には、yyyy-MM-ddなど、MemoFlowy&HandyFlowyの日付機能を利用できます。たとえば、yyyy-MM-ddにすれば、メモ入力画面で書いたメモが、「2016-07-26」というトピックの子トピックに送信されます。
(b) [トピック名]を空欄にすると、どうなるか?
[トピック名]を空欄にすると、メモ入力画面に書いたメモの1行めがトピック名になります。
メモ入力画面のメモが、
ここが1行目です。
ここが2行目です。
ここが3行目です。
だとすると、MemoFlowy経由でWorkFlowyに放り込まれるメモは、
- [送信先トピック]
- ここが1行目です。
- ここが2行目です。
- ここが3行目です。
- ここが1行目です。
となるわけです。
(c) 既に[送信先トピック]に設定した[トピック名]のトピックがあれば、追記される
MemoFlowyは、追記機能を持っています。
[送信先トピック]に、[トピック名]の設定と同じ名前のトピックがないなら、新しく、その[トピック名]が作成されます。
でも、[送信先トピック]に、設定した[トピック名]と同じ名前のトピックが既にあれば、そのトピックに追記されます。
たとえば、送信1の[トピック名]を「アイデアメモ」とすれば、送信1で送信したメモは、すべて「アイデアメモ」というトピックの子トピックに入ります。
また、たとえば、送信2の[トピック名]を「yyyy-MM-dd」と設定すれば、(「yyyy-MM-dd」は「2016-07-26」という書式の日付なので、)2016年7月26日に送信したメモは、すべて「2016-07-26」というトピックの下に集まります。
c.Evernote送信関連設定
[Evernote送信]をオンにすると、Evernote同時送信機能を利用できます。
[ノートブック名(Evernote)]は、Evernote同時送信機能を使うときのノートブック設定です。
たとえば、【送信1】を
- [送信先トピック]子ども成長記録
- [トピック名]yyyy/MM/dd
- [Evernote送信]オン、[ノートブック名(Evernote)]子ども成長記録
と設定し、MemoFlowyで子どもの成長記録を書き、【送信1】で送信すると、
- WorkFlowyには、
- 「子ども成長記録」というトピックの子トピックに「2016/07/26」という書式の日付トピックが作成され、
- 日付トピックの下に、書いたメモが時系列で記録される
- Evernoteには、
- 「子ども成長記録」というノートブックの中に、「2016/07/26」という書式の日付ノートが作成され、
- 日付ノートの中に、書いたメモが時系列で記録される
というようにメモが蓄積されます。
(2) ブックマークへの送信機能
MemoFlowy Ver.1.4までは、メモ入力画面から直接送信できるトピックは、Inboxのみでした。
これに対して、MemoFlowy Ver.1.5では、ブックマークに登録されているトピックにも、メモ入力画面から直接送信できるようになりました。
送信先になりうるトピックをブックマークに整理しておけば、いちいちWorkFlowy画面に移動して送信先のトピックにZoomしなくても、メモ入力画面から直接、ブックマークしたトピックにメモを送信できます。
MemoFlowyにたくさんのブックマークを登録し、メモの性質によって送信先を区別する使い方をしている方にとっては、とりわけ便利な機能です。
(3) 直接送信機能の設定
直接送信機能を便利に利用するには、次の2つの設定をしておくとよいと思います。
a.デフォルト送信機能の設定
まず、デフォルトとなる直接送信の設定です。
デフォルトとして設定した直接送信は、WorkFlowyボタン上スワイプ(または送信ボタンタップ)で利用できますので、最もよく使うものをデフォルトに設定すると、使い勝手が上がります。
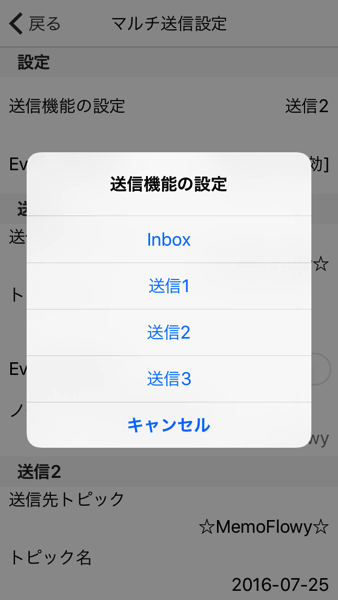
選択肢は、次の4つです。
- Inbox(MemoFlowy Ver.1.4までと同じ)
- 送信設定1
- 送信設定2
- 送信設定3
b.WorkFlowyボタンを送信ボタンへ変更する設定
次に、メモ入力画面のWorkFlowyボタンの設定です。
送信ボタンに変更できるようになりました。
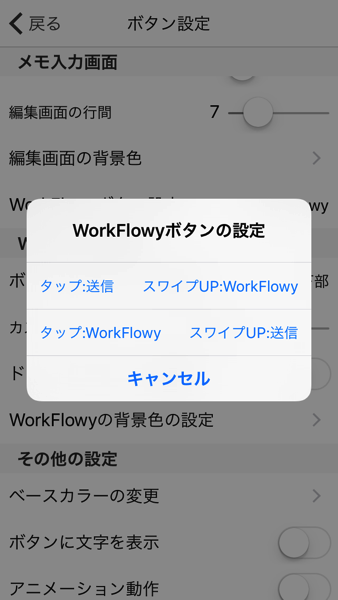
デフォルトのWorkFlowyボタンは、
- アイコンデザイン:WorkFlowy
- 機能
- タップ:WorkFlowy画面へ切替え
- 上スワイプ:送信
- 長押し:送信メニュー表示
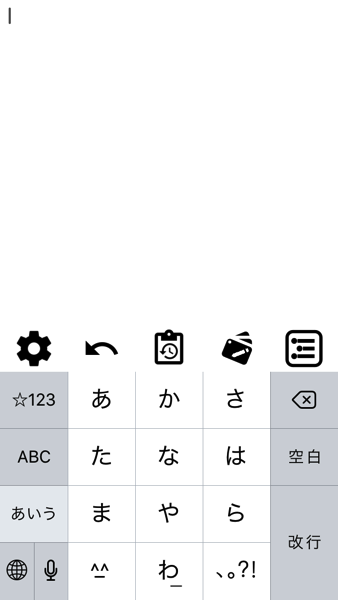
です。これを、
- アイコンデザイン:紙飛行機
- 機能
- タップ:送信
- 上スワイプ:WorkFlowy画面へ切替え
- 長押し:送信メニュー表示
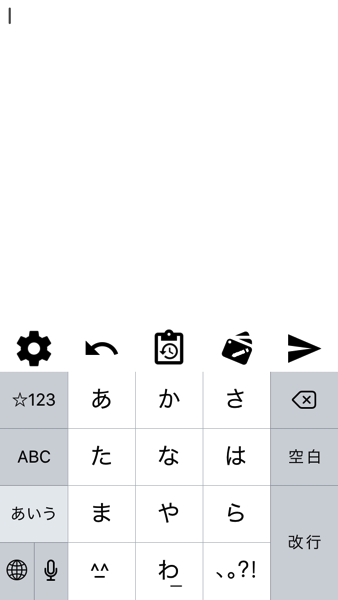
というように変更できるのです。
もっぱら直接送信機能ばかり使う方は、この設定にすると便利ではないかと思います。
(4) 直接送信機能の利用
直接送信機能を利用するための方法は、次の2つです。
a.WorkFlowyボタン上スワイプ(または送信ボタンタップ)
ひとつは、WorkFlowyボタン上スワイプまたは送信ボタンタップです。
デフォルトとして設定した送信設定が発動します。
b.WorkFlowyボタン(または送信ボタン)長押し
もうひとつは、WorkFlowyボタン(または送信ボタン)長押しで出現する送信一覧です。
次の5つから選択できます。
- Inboxへ送信
- ブックマークへ送信
- 送信1
- 送信2
- 送信3
3.URLスキームの強化(直接送信のコマンド/x-successオプション)
URLスキームが強化されました。
直接送信機能を利用するためのコマンド「create2send」「template2send」「insert2send」を備えただけでなく、x-callback-urlに準拠する「x-success=〜」というオプションを使えるようになりました。
※関連
MemoFlowyのペースト機能は凄いですね。ボタンひとつで貼り付く。ということは、次はURLスキームで直接貼り付くようになるし、SafariからブックマークレットでWebクリップできたりする。さらには、Safariの共有シートから直接MemoFlowyに書き込めるときっと便利だろうなあ。・・・とプレッシャーを掛けてみる独り言。
HandyFlowyの拡張スクリプトをtinyurl.comで短縮URL化する方法 – W&R : Jazzと読書の日々
(1) 新しいコマンド:「create2send」「template2send」「insert2send」
直接送信機能を他アプリから利用するためのコマンドが追加されました。
次の3つです。
- create2send[0123]
- template2send[0123]
- insert2send[0123]
「create」「template」「insert」部分は、これまでのコマンドと共通です。
「send[0123]」の[0123]によって、以下のとおり、送信設定を使い分けることができます。
- 省略:デフォルトの送信設定
- 0:Inboxに自動送信
- 1〜3:送信1〜3の設定で自動送信
sendコマンドで使えるオプションは、
- text
- x-success
の2つです。
(2) 新しいオプション:x-success
x-callback-urlに対応した新しいオプション「x-success=〜」が加わりました。
x-success=〜は、コールバック指定です。コマンド実行後に、=以降の文字をURLスキームとしてコールします。
たとえば、x-success={{drafts4:}}は、drafts4:がDrafts4を開くURLスキームなので、コマンド実行後に、Drafts4に戻ることができます。
(3) 活用例
新しいコマンド「send」と新しいオプション「x-success」を利用すると、
- 他アプリで管理するテキストを、
- MemoFlowyからWorkFlowyに任意の送信設定で直接送信し、
- その後、すぐに、他アプリへ戻る
ということができます。
このためのURLスキームは、
memoflowy://create2send[0123]?text=〜&x-success=xxxxxx
です。
たとえば、Drafts4というアプリで、これをしてみましょう。
URLスキームは、
memoflowy://create2send0?text=[[draft]] &x-success={{drafts4:}}
です(※開発チームのるうさんによるURLスキームです)。
このURLスキームを、Drafts4のアクションに登録し、Drafts4で適当にテキストを書いて、実行すると、
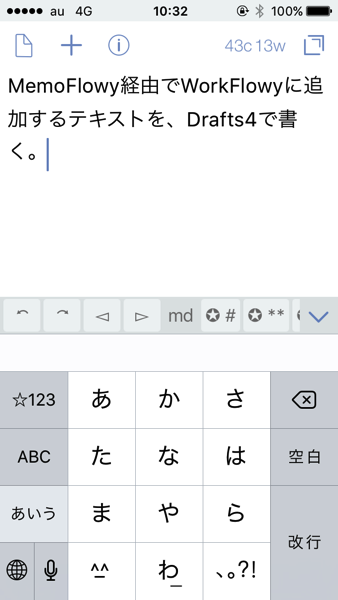

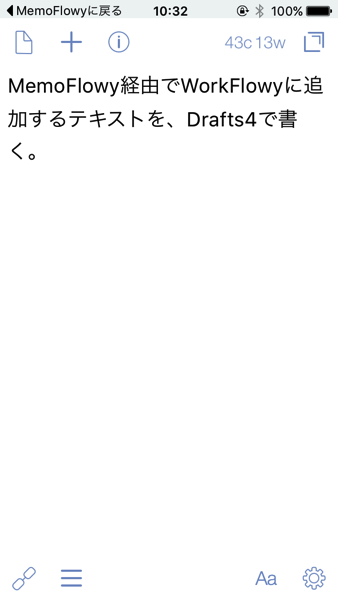
一瞬MemoFlowyが表示され、またすぐにDrafts4に戻ってきます。
これだけで、Drafts4で書いたテキストをWorkFlowyに追加することができました。
※なお、一瞬でDrafts4に戻ってくるため、この時点では、MemoFlowyからWorkFlowyへの送信は完了しない可能性が大です。でも、次にMemoFlowyを前面に持ってきたタイミングでちゃんと送信されますので、心配ありません。
URLスキームを分解して解説すると、
- memoflowy://create2send0?
- 新しい「send」コマンド
- Inboxに直接送信
- text=[[draft]]
- [[draft]]は、Drafts4で、本文のテキストを指定する文字列
- &x-success={{drafts4:}}
- 新しい「x-success」オプション
- drafts4:は、Drafts4を開くURLスキームなので、MemoFlowyで直接送信をした後(send0コマンドを実行した後)、Drafts4を開く
となります。
4.これからもいろんなご要望をお寄せください
MemoFlowy Ver.1.5、いかがでしたでしょうか。
直接送信機能を備え、次の段階に進んだMemoFlowy Ver.1.4と比較しても、もう一段、歩みを進めることができたと自負しています。
今回のバージョンアップには、冷えとりパパさんやW&R : Jazzと読書の日々さんなど、MemoFlowyユーザーの皆様からのご要望が確かな役割を果たしたように思います。
今後も、MemoFlowyをご愛用いただき、いろんなご要望をお寄せいただければ幸いです。
スポンサードリンク
関連記事
-

-
[展開]『コンテナ物語』から得た「入れ物」一般に関する知見を、WorkFlowyの「トピック」に応用する
1.はじめに 『コンテナ物語』は、2015年に読んだ本の中で、もっともよい収穫を得た本のうちの1冊で
-

-
【WorkFlowy問題集】(1)『クラウド時代の思考ツールWorkFlowy入門』の目次に沿った同書の元記事リストを、公開日基準時系列に並べ替える(検索とトピック移動)
問題 次の【元記事リスト(目次構造)】は、『クラウド時代の思考ツールWorkFlowy入門』のベース
-

-
続・WorkFlowyのZoomの基本「Zoomの本質と4つのZoom」
1.はじめに Zoomは、WorkFlowyの中核的な機能といえます。Zoom機能があるからこそ、W
-

-
MemoFlowy(iOS版)、本日(2015-12-03)公開です!
WorkFlowyへのテキスト入力に特化したメモアプリ「MemoFlowy」(iOS版)が、本日、A
-

-
WorkFlowyのDropboxバックアップの基本
1.WorkFlowyのDropboxバックアップ機能 WorkFlowyには、Dropboxへのバ
-

-
[厳選]入門一歩めから役立つWorkFlowy基本操作5選
1.はじめに WorkFlowyには、大きな可能性があります。自分なりの使い方を工夫すればするだけ
-

-
様々な環境からひとつの文書を作成することで、行き詰まりを打開できる_文書作成ツールWorkFlowyの可能性(3)
個人的で主観的な経験なのですが、WorkFlowyで文書を作成するようになってから、文書作成がぐっと
-

-
WorkFlowyで、「朝一番の自動書記」(by結城浩先生)をする
1.朝一番の自動書記 少し前、いつも読んでいる結城浩先生のブログに、「朝一番の自動書記 」が紹介さ
-

-
WorkFlowyを共同制作環境として活用する(3) 誰から誰へを表現するシンプルで柔軟な仕組み「ダイナミックタグシステム」
HandyFlowy&MemoFlowyの開発は、主に、WorkFlowyの共有トピックのう
-

-
WorkFlowyのURLを活用するアイデアを妄想する(2) WorkFlowyをToodledoとつなぐ
1.WorkFlowyのURLの活用を妄想する (1) 「WorkFlowyのURLを活用するアイデ

