MemoFlowy(iOS版)、本日(2015-12-03)公開です!
公開日:
:
WorkFlowy
WorkFlowyへのテキスト入力に特化したメモアプリ「MemoFlowy」(iOS版)が、本日、AppStoreに並びました。
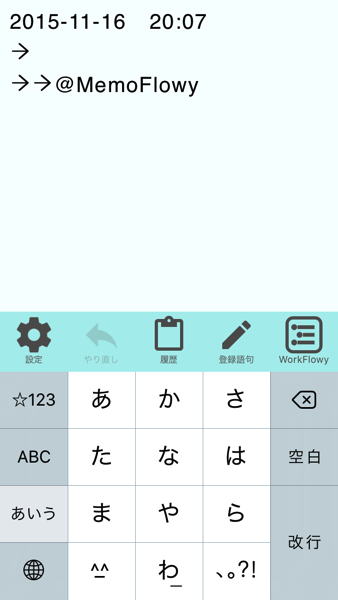
MemoFlowyは、広告つきですが、無料で使えます(なお、アドオン購入で広告を外せます)。
iPhoneからWorkFlowyへのテキスト入力に不満を感じている方は、一度、お試しください。
目次
1.MemoFlowyとは?
MemoFlowy は WorkFlowyへのテキスト入力に特化したメモアプリです。ぱっと立ち上げ、さっとメモを書き、ポンとWorkFlowyに放り込むことができます。
アプリの基本的な仕組みは、
- 「メモ入力画面」でメモを書き、
- 「WorkFlowy画面」でWorkFlowyにペーストする
という2段階です。
【メモ入力画面】
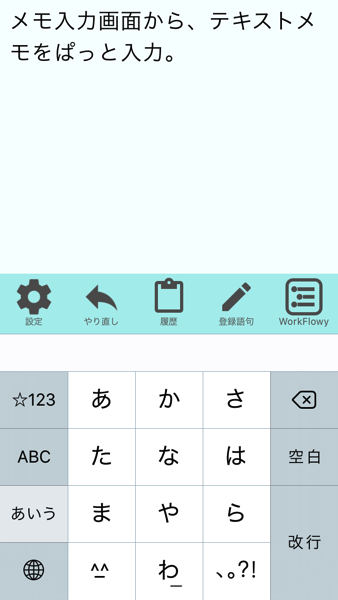
【WorkFlowy画面】
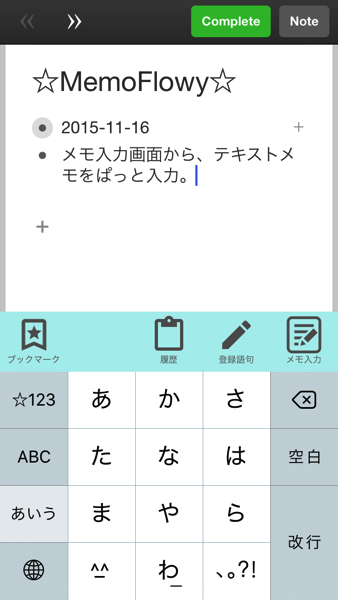
「メモ入力画面」「WorkFlowy画面」それぞれに、iPhoneからWorkFlowyへのテキストメモを入力することをスムーズにする機能が用意されています。
2.MemoFlowyの機能
(1) 「メモ入力画面」
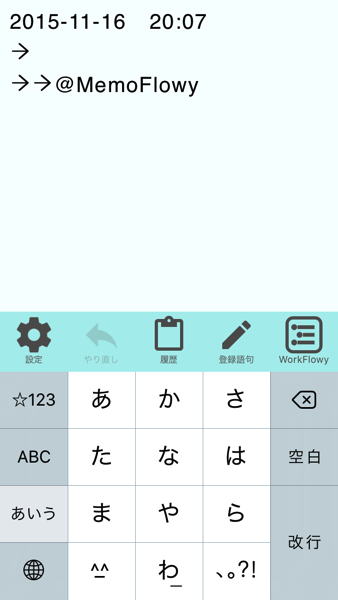
a.テキスト入力に特化
「メモ入力画面」は、テキスト入力に特化した、シンプルな入力画面です。
一般的なメモアプリと同じように、直観的にテキストを入力できます(WorkFlowyアプリのように、キーボードの予想外の出入りに驚かされることはありません)。
MemoFlowyは、この「メモ入力画面」で入力したテキストを、「WorkFlowy画面」でWorkFlowyにペーストすることで、WorkFlowyにテキストメモを書き込むアプリです。
b.行頭スペースで階層構造を表現
「メモ入力画面」に入力したテキストは、その1行が、WorkFlowyの1トピックに相当します。
WorkFlowyの特徴は、階層構造です。「メモ入力画面」に入力したテキストメモは、行頭スペースの個数によって、WorkFlowyの階層構造を表現できます。
なぜかといえば、WorkFlowyにテキストデータをペースト(Import)した場合、テキストの1行が1トピックとなり、各行の行頭スペースの個数が、WorkFlowy階層構造として解釈されるためです。
【参考情報】WorkFlowyのImportの基本(テキストファイルからのImport)
MemoFlowyは、行頭スペースの個数による階層構造をわかりやすく認識するため、行頭スペースを「→」で表示します。
c.スワイプでカーソル移動
「メモ入力画面」では、スワイプでカーソルを移動できます。
iOSの日本語入力の泣き所は、カーソル移動です。標準キーボードでは、カーソル移動のためにはタップや長押し虫眼鏡を使うしかありませんが、いずれもそれほど使いやすくありません。
そこで、MemoFlowyの「メモ入力画面」は、上下左右のスワイプで、カーソルを上下左右に移動できます。
d.テンプレート機能
テンプレート機能は、一定の文字列があらかじめ書き込まれた状態で「メモ入力画面」を立ち上げる機能です。
テンプレートは、自由に作ることができます。改行もできますし、カーソル位置を指定することもできます。特定の固定文字列を盛り込むことはもちろんできますし、好きな書式でタイムスタンプを加えることもできます。
ですから、テンプレートに「@」や「#」を使えば、WorkFlowyにペーストした際に、WorkFlowyのタグとして活用できます。
たとえば、次のようなテンプレートを作れば、
—
#’yyyy-MM-dd’ ‘HH:mm’
→【カーソル】
→→@irodraw
—
2015年11月30日の12時55分にMemoFlowyを立ち上げると、次のような状態になります。
—
12:55
→【カーソル】
→→@irodraw
—
具体的なテンプレートの例やタイムスタンプの書式は、後述のユーザーTips共有アウトラインで公開していく予定です。
e.登録語句機能
登録語句機能は、一定の語句を登録できる機能です。
登録語句も、テンプレートと同じように、自由に作ることができます。改行もできますし、好きな書式でタイムスタンプを追加することもできます。
「メモ入力画面」で登録語句を使うと、カーソル位置に登録語句が挿入されます。
f.ペーストボード履歴機能
ペーストボード履歴機能は、iOSのペーストボードの履歴を記録する機能です。
「メモ入力画面」でペーストボード履歴を使うと、カーソル位置に選択した履歴の文字列が挿入されます。
g.iOSのペーストボードへコピー
MemoFlowyは、「メモ入力画面」で書いたメモを、iOSのペーストボードを経由して、「WorkFlowy画面」でWorkFlowyにペーストするためのアプリです。では、「メモ入力画面」で書いたメモを、iOSのペーストボードにコピーするために、MemoFlowyはどのような方法を用意しているのでしょうか。
まず、「WorkFlowy画面」へ切り替えるときに、「メモ入力画面」のテキストが、自動的にコピーされます。特別な操作は必要ありません。
すなわち、
- 「メモ入力画面」でテキストメモ入力
- 「WorkFlowy画面ボタン」をタップして、「WorkFlowy画面」へ切り替え
- 「WorkFlowy画面」でWorkFlowyへペースト
という一連の動作で、WorkFlowyへのメモ入力を完遂できます。
次に、「WorkFlowy画面ボタン」を長押しすることによっても、iOSのペーストボードへテキストメモをコピーできます。この操作なら、「WorkFlowy画面」に切り替えることなく、書いたテキストメモを、iOSのペーストボードに入れることができるわけです。
MemoFlowyは「ペーストボード履歴」機能を持っていますので、iOSのペーストボードに蓄えたいくつかのテキストメモを「WorkFlowy画面」で連続してWorkFlowyにペーストする、ということができます。
h.表示のカスタマイズ
「メモ入力画面」は、表示をカスタマイズすることができます。
文字サイズ・行間・文字間を細かく設定できます。自分自身が快適に感じる文字サイズ・行間・文字間の組み合わせにすれば、「メモ入力画面」でのテキスト入力が、一層快適になります。
また、行頭スペースを「→」で表示するか否かを選択できます。
WorkFlowyにペーストしたときの階層構造をコントロールするには「→」で表示するほうがわかりやすいですが、その使い方をしないなら、非表示のほうがすっきりするかもしれません。
「メモ入力画面」の表示は、表示の問題に過ぎませんが、気持よくメモを入力できるかに、小さくない影響を与えます。文字サイズだけでなく、行間や文字間を設定できることによって、MemoFlowyは気持ちのよいメモ入力環境を用意します。
(2) 「WorkFlowy画面」
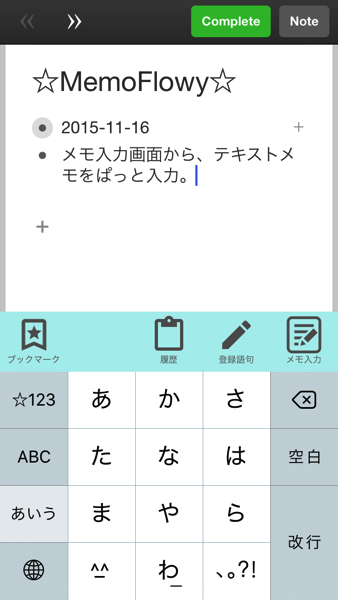
a.「WorkFlowy画面」に切り替えて、ペースト
MemoFlowyは、「メモ入力画面」で書いたテキストメモを、「WorkFlowy画面」でWorkFlowyにペーストすることによって、WorkFlowyに書き込むアプリです。WorkFlowyにメモを放り込むには、「WorkFlowy画面」に切り替えて、手作業でペースト操作をする必要があります。
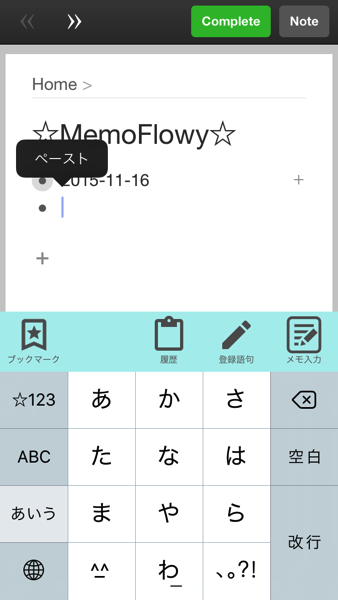
(a) 自動的にiOSのペーストボードへコピー
「メモ入力画面」で書いたメモは、「メモ入力画面」から「WorkFlowy画面」に切り替えるのと同時に、iOSのペーストボードへ自動的にコピーされます。ペーストボードにテキストを入れるために、何らかの操作をする必要はありません。
(b) アウトラインを背後で読み込み
WorkFlowyアプリでメモを書こうとすると、しばしば、WorkFlowyアプリを立ち上げた直後、アウトライン読み込みのため、しばらく待たされます。
でも、MemoFlowyなら、この待ち時間はそれほど長くありません。というのも、MemoFlowyは、「メモ入力画面」にメモを書き込んでいる間に、背後でアウトラインを読み込んでいるためです。
MemoFlowyなら、「メモ入力画面」ですぐにメモを書き始められることはもちろん、「WorkFlowy画面」でペースト操作をするのも、それほど待たされません。
(c) WorkFlowyへのペースト操作
WorkFlowyへのペースト操作は、WorkFlowy公式アプリと同じです。ポイントは、
- ペースト先のトピックの、ペーストしたい場所をタップする
- ペースト先にカーソルが置かれる
- キーボードが出る
- カーソルのある場所を再度タップする
- ペーストメニューが出る
です。
詳しくは、以下の記事をご覧ください。
【参考情報】【連載】iOSからWorkFlowyを快適に使う(2) 操作と反応の細かい対応関係をちまちま理解して、公式アプリの力を引き出す。→〈ペーストのコツ〉
b.Inbox&ブックマーク
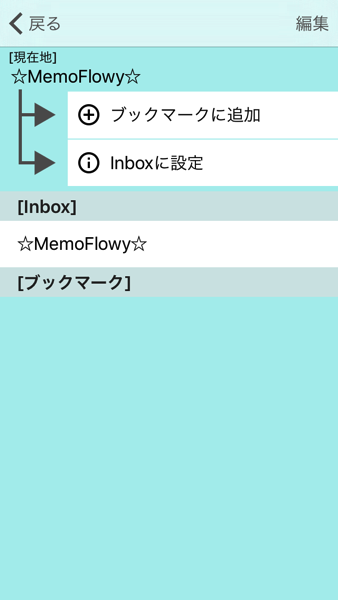
(a) Inbox
MemoFlowyは、Inbox機能を持っています。「WorkFlowy画面」に切り替えたときに、WorkFlowyの中にある特定トピックを開く(Zoomする)機能です。
WorkFlowyの中に、メモを取る放り込む入り口となるトピックを用意し、そのトピックIinboxとして設定すれば、いちいち書き込み先トピックまでZoomする必要はありません。
(b) ブックマーク
MemoFlowyは、ブックマーク機能を持っています。
メモの性質によっては、いつものinboxトピックではなく、別の場所に放り込みたいこともあるでしょう。たとえば、タスクのメモを放り込む場所、アイデアメモを放り込む場所、などです。
これらのトピックをブックマークに登録することで、「WorkFlowy画面」の中で、簡単に、目的のトピックへと表示を切り替える(Zoomする)ことができます。
c.ペーストボード履歴&登録語句
(a) ペーストボード履歴
MemoFlowyは、iOSのペーストボードの履歴を蓄えています。
「WorkFlowy画面」でペーストボード履歴を選択すると、iOSのペーストボードに、その文字列を再び入れることができます。あとは、WorkFlowyの好きな場所にペーストするだけです。
(b) 登録語句機能
MemoFlowyの登録語句は、「WorkFlowy画面」でも使えます。
「WorkFlowy画面」で登録語句を選択すると、iOSのペーストボードに、登録語句が入ります。あとは、WorkFlowyの好きな場所にペーストするだけです。
3.ユーザーTips共有アウトライン
MemoFlowyは、WorkFlowyにログインしさえすれば、そのままの設定で、すぐに使えます。
でも、テンプレートや登録語句の設定次第で、様々な用途に使えますし、また、URLスキームによって他のアプリと繋げれば、無限の可能性を発揮します。
そこで、MemoFlowyの可能性を引き出すための参考情報として、MemoFlowy開発メンバーが中心となって、WorkFlowyのアウトラインを共有します(閲覧のみ&URLでの共有)。
【MemoFlowy&HandyFlowy】ユーザーTips(閲覧のみ) – WorkFlowy
URLスキームを活用して他のアプリと連携する方法やテンプレートの例などを紹介していますので、よろしければご覧ください。
4.おわりに
MemoFlowyは、無料です。WorkFlowyにログインするだけですぐに使い始めることができます。また、初回起動時にチュートリアルが表示されますので、これに沿ってひととおり操作してみれば、不自由なく使えるのではないかと思います。
iOSからのWorkFlowyに何らかの課題を感じているたくさんの方に、お試しいただければ、うれしく思います。
—
MemoFlowyをもっとよいアプリに育てていくため、ご意見・ご感想など、お気軽にお寄せいただければ幸いです。
ご意見・ご感想の宛先は、
- Twitter
- ハッシュタグ「#MemoFlowy」をつけて、つぶやいてください。
- 開発メンバーが適宜拾わせていただきます。
- メール
- memoflowy_tips(あっとまーく)nap.jp 宛にお送りください。
までお願いします。
いただいたご意見・ご質問に対しては、適宜、ユーザーTips段差で回答いたします。
スポンサードリンク
関連記事
-

-
HandyFlowyの読み込み時間についての原因と対策
1.問題「HandyFlowyは、アウトライン読み込み時間が、長過ぎる」 HandyFlowyは、i
-

-
いちばんうれしいことは、「自由なアウトライン・プロセッシング」が、たくさんの人に開かれること(『アウトライン・プロセッシング入門』を読んだ感想)
1.楽しみに待ってた『アウトライン・プロセッシング入門』を読みました 先日、Kindleストアで、『
-

-
【2015年の読書】WorkFlowyとKindleによる読書システムの進化とその影響
2015年12月になりました。2015年最後の1ヶ月です。 2015年も、いろいろなことがあった一年
-

-
WorkFlowyで文章を執筆するフローを構築するための、「出口」と「入口」の基礎知識
1.WorkFlowyで、文章執筆フローを構築する (1) WorkFlowyで文章を書く Work
-

-
HandyFlowy for iOS Ver.1.1から備わってる機能の概観
1.HandyFlowy for iOS Ver.1.1から備わっている機能 昨日(2016年6月2
-

-
WorkFlowy検索機能の強いところと足りないところ(Evernote、grep検索、Gmailと比較して)
1.WorkFlowyの検索機能のポイント 先日、WorkFlowyの検索機能を整理しました。自分の
-

-
WorkFlowyによる文書作成が、文章作成をする主体に与える、副次的かもしれないけれど実はより本質的かもしれない革命について(その2)文書作成に関する経験の見える化
1.はじめに(承前) この記事は、次の2つの記事の続きです。 WorkFlowyは、文書作成に、ど
-

-
【WorkFlowy】#タグと@タグで、脇道の着想をキャッチする
1.はじめに:WorkFlowyのタグ機能で、脇道の着想をキャッチする (1) WorkFlowyの
-

-
『知的生産の技術』の各章を、WorkFlowyの視点から
『知的生産の技術』とWorkFlowyとの関係を考えるため、インターネットやEvernoteを漁って
-

-
WorkFlowy&HandyFlowyに文字置換機能を追加する「ReplaceFlowy」
マロ。さんが、また偉大な仕事を達成しました。 WorkFlowyに、文字置換機能を追加するブックマー

