【連載】WorkFlowyのテキスト入力に関するキー操作の基本(4) 削除(「文字単位の削除」と「トピック単位の削除」)
公開日:
:
WorkFlowy
WorkFlowyは、テキストを階層構造で管理するシステムです。テキストをトピックに格納し、トピックを階層構造に組み立てるという2段階で、テキストデータを管理します。
WorkFlowyはテキスト管理システムなので、テキスト入力操作は、WorkFlowyを使う上で、とても大切です。ところが、WorkFlowyは「トピック」という単位を持っているため、テキストを入力することについても、テキストエディタやWordといった、他の一般的なテキストを扱うツールとは、ちょっとちがった特徴を持っています。
そこで、この連載では、「トピック」という単位の特徴に留意しつつ、WorkFlowyへのテキスト入力の基本をまとめます。内容は、以下の4つです。
- Enterキーの挙動(【連載】WorkFlowyのテキスト入力に関するキー操作の基本(1) Enterキーの挙動)
- テキストの選択(文字選択とトピック選択)(【連載】WorkFlowyのテキスト入力に関するキー操作の基本(2) テキストの選択(文字単位の選択とトピック単位の選択))
- カーソル移動(【連載】WorkFlowyのテキスト入力に関するキー操作の基本(3) カーソル移動)
- 削除
最終回の今回は、削除です。
1.WorkFlowyの削除機能の全体像
削除は、通常、それほど注目される機能ではありません。しかし、削除は、デジタルのテキストツールが、アナログのテキストツールよりも、格段に優っている点のひとつです。
削除機能があるからこそ、デジタルのテキストツールは、ツールが扱うテキストの一部または全部を、簡単に、あっという間に、きれいに、削除できます。しかも、削除を取り消すことだって可能です。
こんなことは、アナログのテキストツール、たとえば紙のノートやホワイトボードには、不可能です。ボールペンなどのインクで書いたら消せませんし、紙と鉛筆、ホワイトボードとマーカーだとしても、消しゴムやクリーナーで書いた文字を消すには、手間がかかります。
削除は、デジタルのテキストツールの強みのひとつです。
●
WorkFlowyも、デジタルのテキストツールのひとつです。WorkFlowyは、どのような削除機能を持っているのでしょうか。
ここでも、ポイントは「トピック」です。テキスト選択で説明したとおり、WorkFlowyがテキストを扱う単位は、「文字」と「トピック」の両方があります。削除機能もこれと同じです。WorkFlowyの削除機能には、「文字単位の削除」と「トピック単位の削除」があります。
「文字単位の削除」は、WindowsならBackSpaceキーとDelキー、Macならdeleteキーとfn+deleteキーによって、カーソルの前後や選択範囲を、文字単位で削除するものです。テキストエディタやWordなどと、大筋で変わりません。
これに対して、「トピック単位の削除」は、WorkFlowy独自のショートカットキーであるCtrl+Shift+BackSpace(Win)/Control+Shift+delete(Mac)による削除です。テキストエディタやWordにはなく、WorkFlowyに特徴的な機能です。
ただ、ややこしいのは、「文字単位の削除」によってトピックを削除できる、ということです。「文字単位の削除」で削除できるのは、文字だけではありません。一定の条件を満たした場合に限られますが、「文字単位の削除」によって、トピックそのものを削除することができます。
そこで、以下、「文字単位の削除」と「トピック単位の削除」の順で、それぞれ説明していきます。
- 「文字単位の削除」
- 「文字単位の削除」による〈文字の削除〉
- 「文字単位の削除」による〈トピックの削除〉
- 「トピック単位の削除」
2.文字単位の削除(による〈文字の削除〉と〈トピックの削除〉)
(1) 「文字単位の削除」による〈文字の削除〉
WindowsのBackSpaceキーとDelキー、Macのdeleteキーとfn+deleteキーは、多くのテキストツールにおいて、削除のためのキーとして機能します。多くのテキストツールと同じく、WorkFlowyでも、これらのキーには、削除機能が割り当てられています。
WorkFlowyにおいて、これらのキーによる削除は「文字単位」と扱われています。WorkFlowyには、テキストを選択する単位として、「文字単位」と「トピック単位」があるのですが、DelやBackSpaceによる削除は、「文字単位」であるわけです。
この「文字単位の削除」によって、トピックに格納している文字を削除できます。これが、「文字単位の削除」による〈文字の削除〉です。
「文字単位の削除」による〈文字の削除〉には、[カーソルの前後1文字の削除]と[選択範囲の削除]の2つがあります。
a.カーソルの前後1文字を削除する
DelキーやBackSpaceキーを使うと、カーソルの前後1文字を削除できます。以下のとおりです。
- Windows
- カーソルの前にある1文字を削除:BackSpace
- カーソルの後にある1文字を削除:Del
- Mac
- カーソルの前にある1文字を削除:delete
- カーソルの後にある1文字を削除:fn+delete
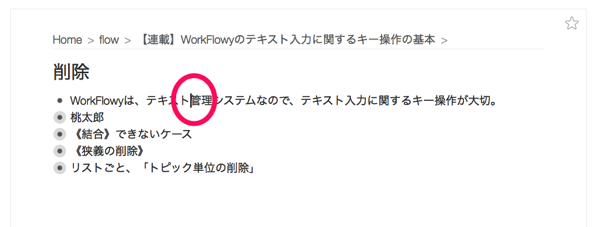
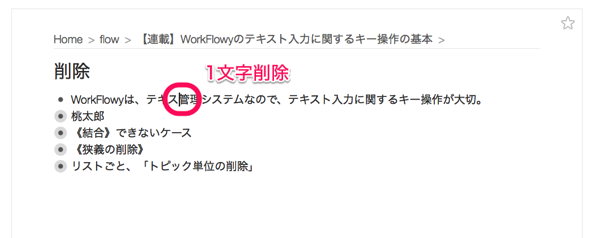
テキストエディタなど、一般的なテキストを扱うツールと同じです。
b.文字単位の選択範囲を削除する
一定の範囲を選択して、DelキーやBackSpaceを押すと、その範囲にある文字列が削除されます。これが、選択範囲の削除です。
しかし、WorkFlowyで選択範囲の削除を使えるのは、「文字単位」でテキストを選択しているときだけです。「トピック単位」で選択しているときには、DelやBackSpaceを押しても、選択範囲を削除することはできません。
(2) 「文字単位の削除」による〈トピックの削除〉
「文字単位の削除」によって削除できるのは、文字だけではありません。「文字単位の削除」によって、トピックそのものを削除することもできます。
どういうことでしょうか。
●
たとえば、こんなリストがあるとします。
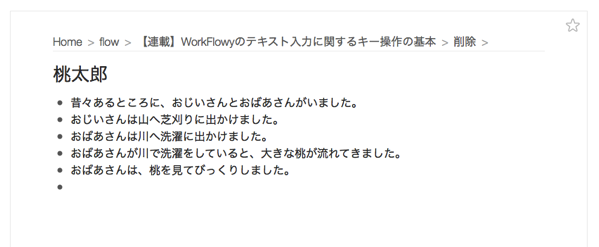
このリストのうち、「おばあさんは川へ洗濯に出かけました。」というトピックについて、「文字単位の削除」をします。
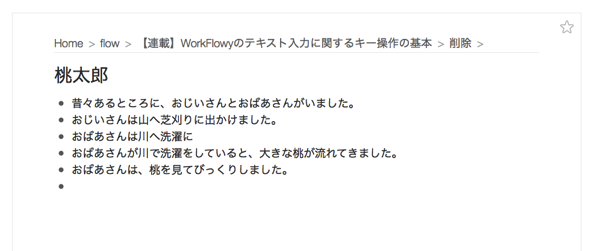
カーソルの前1文字削除をくり返し、トピック本文に格納されているテキストのすべてを削除しました。
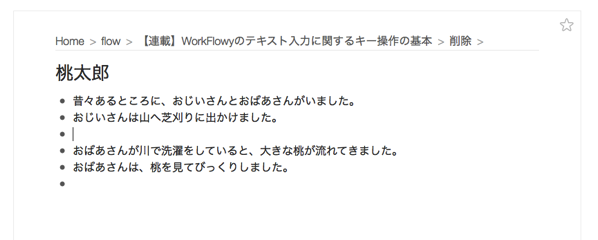
この状態で、さらにBackSpace(Win)・delete(Mac)を押すと、こうなります。
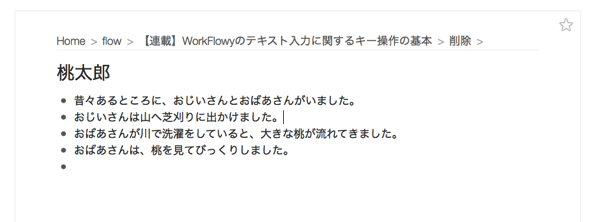
トピック自体がなくなります。つまり、「文字単位の削除」によって、トピックそのものが削除されてしまいました。
次に、「おばあさんは、桃を見てびっくりしました。」トピックの冒頭にカーソルを置いて、BackSpace(Win)・delete(Mac)を押してみましょう。こうなります。
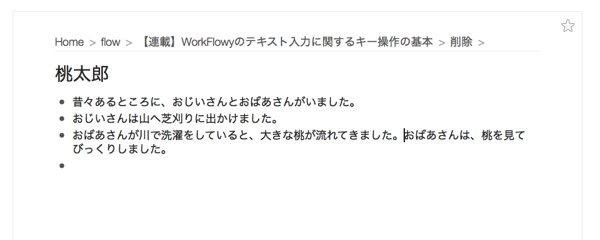
「おばあさんは、桃を見てびっくりしました。」トピックが、その兄姉トピックである「おばあさんが川で洗濯をしていると、大きな桃が流れてきました。」トピックとくっつきました。つまり、どちらかのトピックが削除されてしまったわけです。
これも、「文字単位の削除」によって、トピックそのものが削除されたといえます。
●
このように、いくつかの条件が揃うと、「文字単位の削除」によって、トピックそのものが削除される〈トピックの削除〉が生じます。
以下では、これを、《狭義の削除》と《結合》に分けて、説明します。
a.《結合》
説明の便宜上、《結合》から説明します。《結合》は、順序の連続する2つの兄弟姉妹トピックが、ひとつのトピックになるものです。
先ほどの例では、「おばあさんが川で洗濯をしていると、大きな桃が流れてきました。」トピックと「おばあさんは、桃を見てびっくりしました。」トピックという2つの兄弟姉妹トピックが、「おばあさんが川で洗濯をしていると、大きな桃が流れてきました。おばあさんは、桃を見てびっくりしました。」というひとつのトピックになりました。
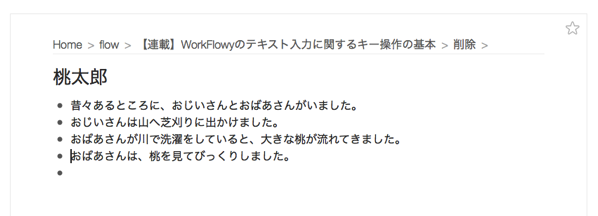
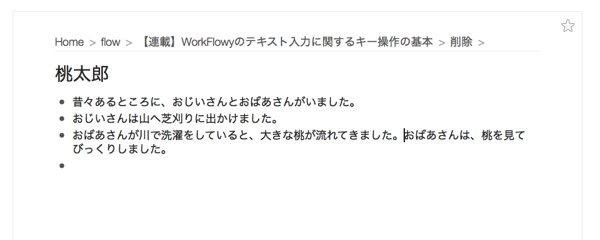
《結合》は、一定の条件でのみ、生じます。その条件をリストアップすると、次のとおりです。
- 【条件1】結合の相手が、直近の兄姉トピックであること
- 【条件2】結合相手の兄姉トピックが、noteを持っていないこと
- 兄姉トピックがnoteを持つときは、結合できない
- 弟妹トピックがnoteを持っていても、結合できる
- 【条件3】結合相手の兄姉トピックが、子トピックを持っていないこと
- 兄姉トピックが子トピックを持つときは、結合できない
- 弟妹トピックが子トピックを持っていても、結合できる
要するに、あるトピックが結合できる相手のトピックは、noteも子トピックも持たない直近の兄姉トピックだけ、ということです。
そのため、どんなトピックであっても、以下のようなトピックと《結合》することはできません。
- 直近の兄姉トピックではないトピック
- noteを持っている兄姉トピック
- 子トピックを持っている兄姉トピック
直近の兄姉トピックではないトピックとは《結合》できないので、たとえば親トピックとは《結合》できませんし、
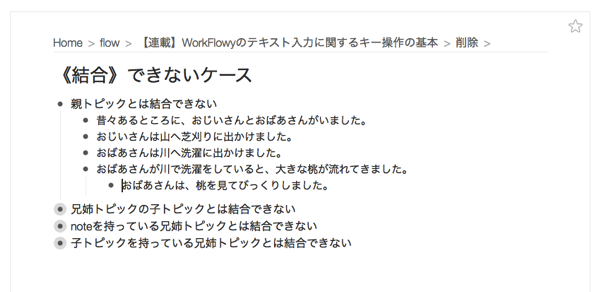
兄姉トピックの子トピックとも《結合》できません。
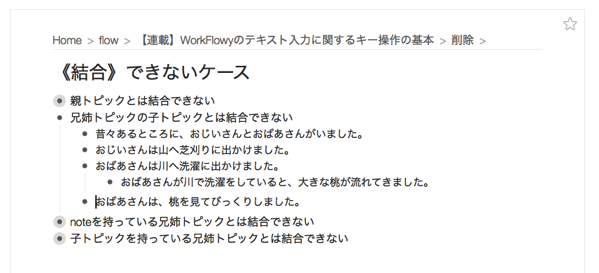
noteを持っている兄姉トピックとは、《結合》できません。(弟妹トピックの方にnoteがあることは、問題ありません。)
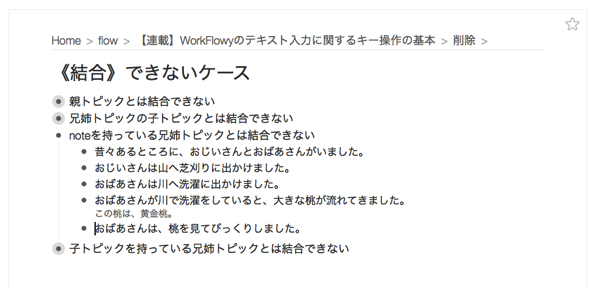
子トピックを持っている兄姉トピックとは、《結合》できません。(弟妹トピックの方が子トピックを持っていることは、問題ありません。)
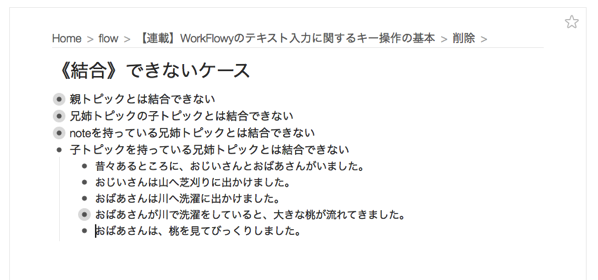
●
なお、《結合》のための操作は、2つあります。
- 兄姉トピックの末尾にカーソルを置いて、Del(Win)/fn+delete(Mac)
- 弟妹トピックの冒頭にカーソルを置いて、BackSpace(Win)/delete(Mac)
生じる状態は、どちらも同じです。
b.《狭義の削除》
《狭義の削除》は、空っぽのトピックに対してDelやBackSpaceで「文字単位の削除」をすることで、トピックそのものを削除することです。「文字単位の削除」による〈トピックの削除〉の一種といえます。
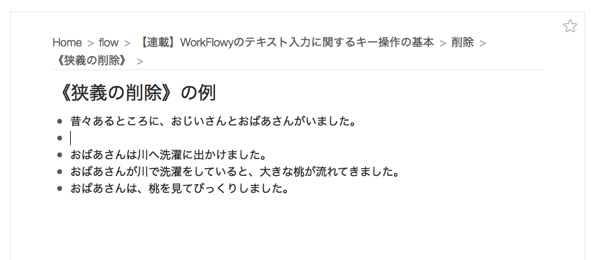
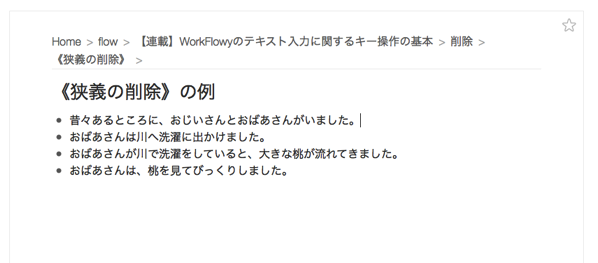
しかし、この《狭義の削除》を、《結合》と区別する必要はあるのでしょうか。《狭義の削除》とは、要するに、《結合》するペアのうちの片方が、noteも子トピックも持たない空白トピックである場合、ではないのでしょうか。
必ずしもそうではありません。《結合》には当てはまらない場合があります。《結合》の3つの条件に対応して整理すると、以下のとおりです。
- 前のトピックが直近の兄姉トピックではないときも、《狭義の削除》は可能
- 前のトピックにnoteがついていても、《狭義の削除》は可能
- 前のトピックに子トピックがついていても、《狭義の削除》は可能
(a) 前のトピックが直近の兄姉トピックではないとき
前のトピックが直近の兄姉トピックでないとき、《結合》はできません。でも、《狭義の削除》ならできます。
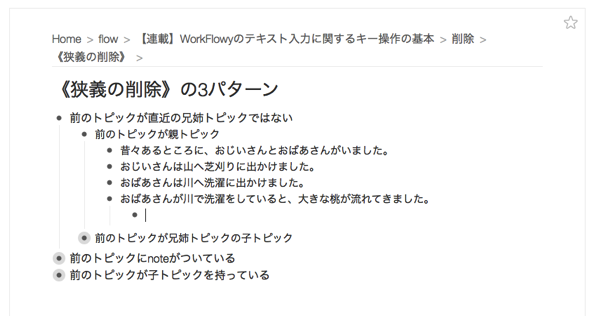
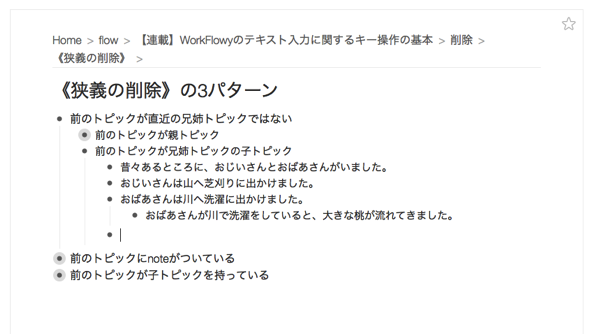
(b) 前のトピックにnoteがついているとき
前のトピックにnoteがついているとき、《結合》はできません。でも、《狭義の削除》ならできます。
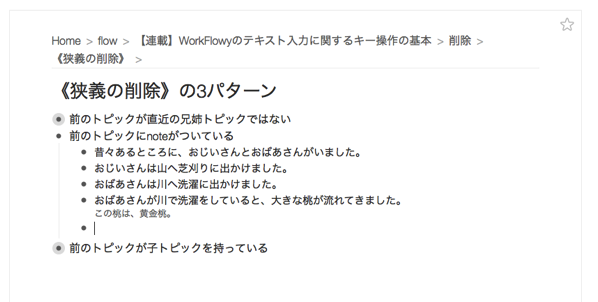
(c) 前のトピックが子トピックを持っているとき
前のトピックが子トピックを持っているとき、《結合》はできません。でも、《狭義の削除》ならできます。
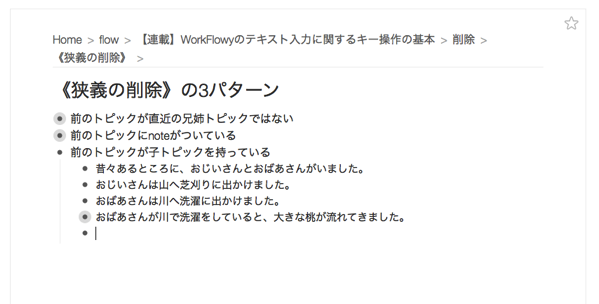
c.「WorkFlowyのURL」について
WorkFlowyのトピックは、それぞれが、固有のURLを持っています。このURLのことを、このブログでは「WorkFlowyのURL」と呼んでいます。
では、「文字単位の削除」によって〈トピックの削除〉が生じたとき、「WorkFlowyのURL」は、どうなるのでしょうか。
ここでのルールは、順序が後のトピックの「WorkFlowyのURL」が残り、順序が前の「WorkFlowyのURL」は無効になる、です。
《結合》の場合でも、《狭義の削除》でも、順序が後のトピックが持っていた「WorkFlowyのURL」が残り、順序が前のトピックが持っていた「WorkFlowyのURL」は消えます。
イメージとしては、順序が前のトピックが持っていた「WorkFlowyのURL」が、順序が後のトピックが持っていた「WorkFlowyのURL」に飲み込まれる感じです。特に狭義の削除の場合には、空っぽだったトピックが持っていた「WorkFlowyのURL」が残ることになるので、少し違和感を感じることがあるかもしれません。
3.トピック単位の削除
(1) WorkFlowyのショートカットキーによる削除は、「トピック単位の削除」
WorkFlowyには、削除のショートカットキーが用意されています。
- Ctrl+Shift+BackSpace(Win)
- Control+Shift+delete(Mac)
このショートカットキーで利用できる削除機能は、「トピック単位」です。
そのため、
- 「文字単位のテキスト選択」の状態でこれらのショートカットキーを使うと、カーソルのあるトピック(及びその子トピック)が削除対象となり、
- 「トピック単位のテキスト選択」の状態でこれらのショートカットキーを使うと、選択対象となっているトピックが削除対象となり
ます。
基本的には、禁止はありません。カーソルがどこにあろうが、テキスト選択範囲がどうなっていようが、Ctrl+Shift+BackSpace(Win)/Control+Shift+delete(Mac)というショートカットキーを押せば、トピック単位での削除が発動します。(共有してもらっているトピックなど、削除できないケースも、たまにあります。)
たとえば、リストのタイトルトピックにカーソルを置いた状態で、このショートカットキーを押してみましょう。
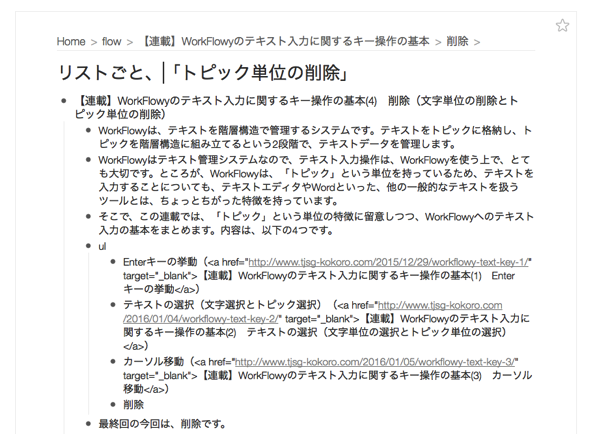
Zoomしていたリストごと、まるっと消えてしまい、1階層上にZoom outします。
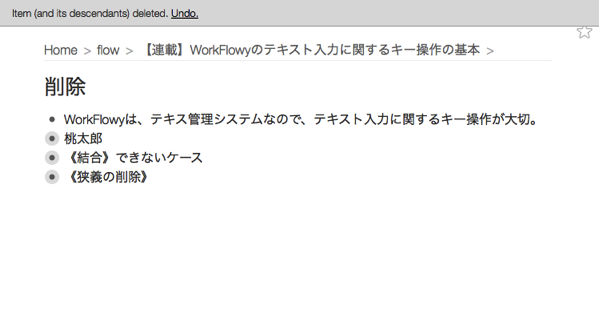
(2) 「トピック単位の削除」であることの具体的な意味
「トピック単位の削除」であることによって、具体的には、次の3つが重要です。
a.noteもろとも消える
「トピック単位の削除」をすると、トピックが持っていたnoteも全部消えます。
(「文字単位の削除」による〈トピックの削除〉では、トピックがnoteを持っていると、トピックの削除自体が禁止されました。)
b.子トピックもろとも消える
「トピック単位の削除」をすると、トピックが持っていた子トピックも全部消えます。
(「文字単位の削除」による〈トピックの削除〉では、トピックが子トピックを持っていた場合には、トピックを削除できませんでした。)
c.「WorkFlowyのURL」も消える
「トピック単位の削除」をすると、そのトピックが持っていた「WorkFlowyのURL」が消えます。
(「文字単位の削除」による〈トピックの削除〉では、順序が後のトピックが持っていた「WorkFlowyのURL」が残り、順序が前のトピックが持っていた「WorkFlowyのURL」が消えます。)
(3) 「Item (and its descendants) deleted. Undo.」というバーの出現
「トピック単位の削除」で、一度にたくさんのトピックを削除すると、しばしば、画面上部に、こんなバーが出ます。
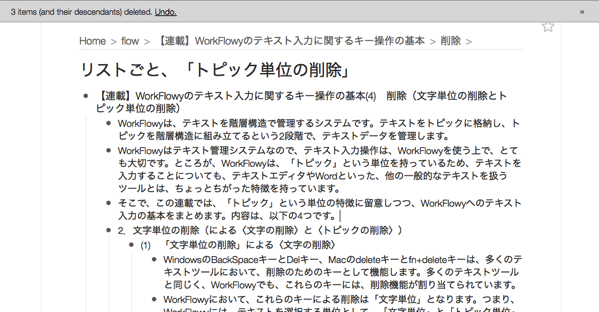
私が試したところによれば、このバーが出るのは、「トピック単位の削除」で、同時に10個以上のトピックを削除した場合です。
このバーにある「Undo.」をクリックすると、削除を取り消すことができます。WindowsやMacなどのOSが備えているショートカットキー「Ctrl+Z」と同じです。
なお、このバーは、「Undo.」のクリックや「Ctrl+Z」で削除を取り消すと、自然と消えます。また、「×」をクリックすることで、削除の取消しと無関係に、手動で消すこともできます。
4.まとめ
WorkFlowyの削除をまとめると、以下のとおりです。
- 「文字単位の削除」
- 「文字単位の削除」による〈文字の削除〉
- 「文字単位の削除」による〈トピックの削除〉
- 《結合》:noteも子トピックも持たない直近の兄姉トピックとくっつける
- 《狭義の削除》:noteも子トピックも持たない空っぽのトピックを、DelキーやBackSpaceキーで削除する
- 「トピック単位の削除」
- WorkFlowyのショートカットキーによる削除
- ショートカットキー
- Ctrl+Shift+BackSpace(Win)
- Control+Shift+delete(Mac)
- 削除のショートカットキーを押せば、対象トピックが削除される
- ショートカットキー
- 「トピック単位の削除」であることの意味
- noteも消える
- 子トピックもろとも消える
- 「WorkFlowyのURL」も消える
- 「Item (and its descendants) deleted. Undo.」というバー
- 10個以上のトピックを消したとき、出現する
- 「Undo.」を押すと、削除を取り消すことができる(Ctrl+Zと同じ)
- 「Undo.」を押すと、バーが消える(Ctrl+Zでも、バーが消える)
- WorkFlowyのショートカットキーによる削除
削除の単位と削除の対象が混在しているため、若干ややこしいですが、この全体像を頭に入れると、いろんな対象を思い通りに削除することができるはずです。
いろんな対象を思い通りに削除することは、WorkFlowyで知的生産活動やプロジェクトマネジメントをするために、かなり大切なことだと思います。
スポンサードリンク
関連記事
-

-
WorkFlowyを共同制作環境として活用する(3) 誰から誰へを表現するシンプルで柔軟な仕組み「ダイナミックタグシステム」
HandyFlowy&MemoFlowyの開発は、主に、WorkFlowyの共有トピックのう
-

-
WorkFlowy×ハサミスクリプトを支えるふたつの思想
1.WorkFlowy×ハサミスクリプト 私がブログ原稿を書くために使っているツールは、WorkFl
-

-
情報の構造を活かし、Amazonから目次をWorkFlowy&MemoFlowyに取り込む「入口」拡張ツール
1.はじめに 昨日、マロ。さんによって、「kindle highlight to WorkFlowy
-

-
WorkFlowyを「書き上げる」ための道具として機能させるための、2つの条件・3つのイメージ
Tak.さんのTweetに触発されて。 WorkFlowyやOmniOutlinerなどのプロセス型
-

-
閲覧モードのブラッシュアップ(スムーズなスクロール・スリープ抑制)(HandyFlowy ver.1.1)
HandyFlowyは、iPhone・iPad用のWorkFlowy専用クライアントアプリです。 H
-

-
[HandyFlowy機能拡張スクリプトの基礎知識]メタ機能拡張スクリプト「ScriptMaker」の使い方
HandyFlowyは、機能拡張スクリプトという機能を持っています。 機能拡張スクリプトを使えば、H
-

-
カスタマイズツールバーで、MemoFlowyの「WorkFlowy画面」の使い勝手を上げる(MemoFlowy ver.1.2)
MemoFlowyはWorkFlowyへのテキスト入力に特化したメモアプリです。ぱっとアプリを立ち上
-

-
WorkFlowyのURLの基本と「保存された検索」のような活用例
1.クラウドアウトライナーWorkFlowyのURL WorkFlowyは、クラウドアウトライナー
-

-
WorkFlowyで、Kindle本の「読書ノート」を作る
実例をまとめました。→WorkFlowyで作るKindle本の「読書ノート」の実例:『三色ボール
-

-
WorkFlowyを使うためのインターネット接続の基本(オフライン操作の限界と注意点)
WorkFlowyは、テキスト管理システムを提供するクラウドサービスです。アカウントを作ることで、使

