WorkFlowyのImportの基本(テキストファイル、Excel、Evernote)
公開日:
:
WorkFlowy
目次
1.WorkFlowyのImportとExportは、WorkFlowyと他のツールをつなぐ
WorkFlowyは、ImportとExportという機能を持っています。
Importは、他のアプリケーションのデータをWorkFlowyの任意の場所に取り込む機能です。Exportは、WorkFlowyの任意の1トピックとそのすべての子トピックを、他のアプリケーションで使える形に書き出す機能です。
ImportとExportによって、WorkFlowyは、他のいろんなツールにつながります。ImportとExportという機能を持っているからこそ、たとえば、WorkFlowyで書いたブログ原稿を、WordPressで公開する、といった使い方をすることができます。
WorkFlowyのImportとExportは、それほど複雑な機能ではありません。その場の感覚で適当に操作をすれば、だいたい思い通りのことを実現できます。
しかし、WorkFlowyのImportとExportは、いくつかの細かいルールを持っています。この細かいルールを理解しておくと、WorkFlowyを他のツールにつなぐことが、もっとうまくいきます。
そこで、今から、WorkFlowyのImportとExportの基本を整理します。できるかぎり淡々と説明することを心がけますので、退屈かとは思いますが、ご参考になれば幸いです。
まずはImportから始めます。
2.Importの概要
WorkFlowyには、Import機能が用意されています。でも、WorkFlowyに、Importというメニューはありません。なぜなら、WorkFlowyへのImportは、ふつうのコピー&ペーストだからです。
他のアプリケーションでデータをコピーして、そのデータをWorkFlowyの任意の場所にペーストする。これが、WorkFlowyのImport機能です。
たとえば、こんなEvernoteのノートがあったとします。
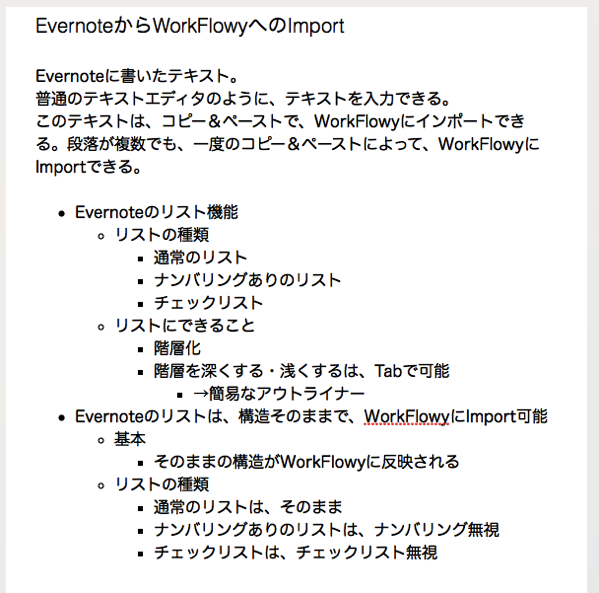
このノートには、上の方には複数行に渡るテキストが、下の方には階層をもったリストが、入力されています。
このEvernoteノートを、WorkFlowyにコピー&ペーストすることが、WorkFlowyのImport機能です。
上の方の普通のテキストは、こんな感じで、WorkFlowyに貼り付けることができます。次複数段落でも大丈夫です。Evernote上の1段落が、WorkFlowy上の1トピックに対応します。
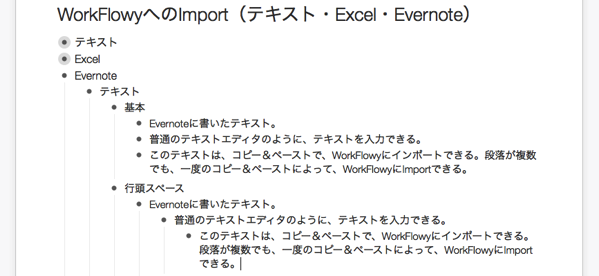
下の方の階層をもったリストは、こんな感じで、WorkFlowyに貼り付けることができます。Evernoteノートでリストを使って組み立てた階層構造を、そのままWorkFlowyに取り込むことができます。
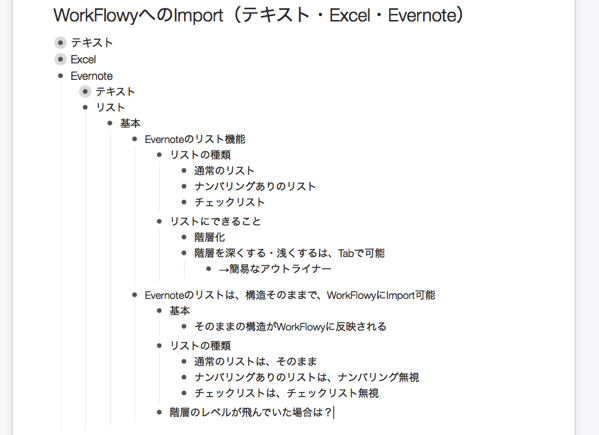
WorkFlowyのImport機能は、要するにコピー&ペーストなので、とてもシンプルで、簡単です。
3.テキスト、Excel、EvernoteからのImport
WorkFlowyのImportは、シンプルです。でも、元々のデータがどんな形だったときに、WorkFlowyにどんな形でインポートされるのか、という点で、いくつかの細かいルールを持っています。
この細かいルールを抑えておくと、応用がきくので、何かと便利です。
そこで、以下、これらの細かいルールを、Import元のデータごとに分けて、整理します。
ここで整理するImport元は、次の3つです。
- (1) テキストファイル
- (2) Excel
- (3) Evernote
(1) テキストファイルからのImport
テキストファイルからWorkFlowyへのImportのポイントは、以下の3点です。
- テキストファイルの1段落が、WorkFlowyの1トピックになる。
- テキストファイルの行頭にスペース(全角でも半角でもOK)またはTabが存在する場合、行頭のスペース&Tabの合計数は、WorkFlowyの階層として反映される。
- 行頭スペース&Tabの合計数が、WorkFlowyの階層上不可能なかたちで並んでいた場合、適宜修正される。
a.1段落=1トピック
テキストファイルの1段落が、WorkFlowyの1トピックになります。
複数の段落があっても大丈夫です。一度のコピー&ペーストで、まとめてWorkFlowyにインポートできます。
段落数は、かなり膨大な段落数でも、大丈夫です。
たとえば、このテキストファイルは、176段落、4587字です。
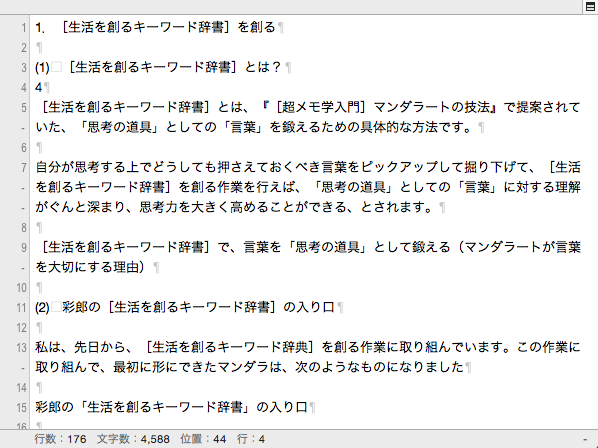
これくらいの分量なら、ぜんぜん問題なく、一度にWorkFlowyにImportできます。
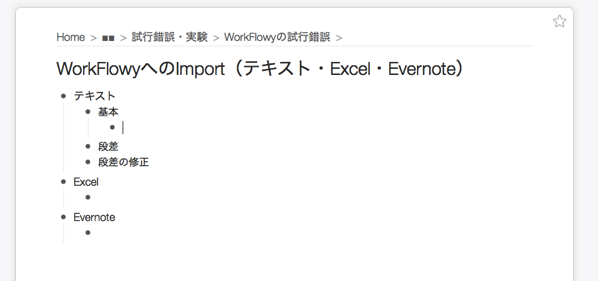
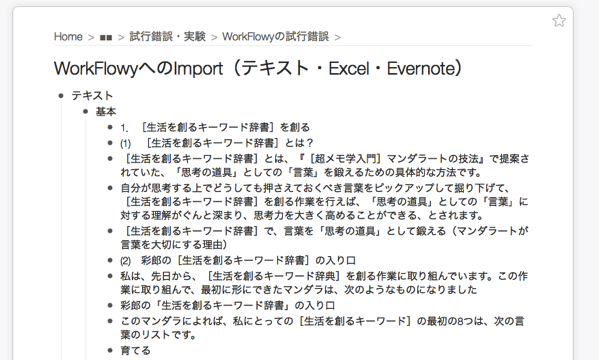
(ただし、あまり多すぎると、エラーになることもあります。また、WorkFlowy無料プランの方は、やりすぎると月間トピック数制限に引っかかりますので、ご注意を。)
b.行頭スペース&Tabの合計数が、階層構造に反映される
テキストファイルの行頭にスペースかTabが存在する場合、スペースとTabの合計数が、WorkFlowyの階層として反映されます。
これは、応用範囲が広く、けっこう重要です。
たとえば、テキストが以下のようなかたちだったとします。
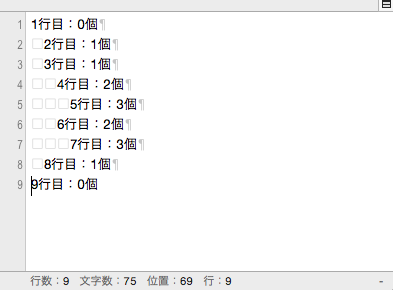
このとき、テキストの行頭スペース&Tabの合計数は、次のとおりです。
- 1行目:0個
- 2行目:1個
- 3行目:1個
- 4行目:2個
- 5行目:3個
- 6行目:2個
- 7行目:3個
- 8行目:1個
- 9行目:0個
このデータをWorkFlowyにImportすると、この個数がそのままWorkFlowyの階層として反映されます。
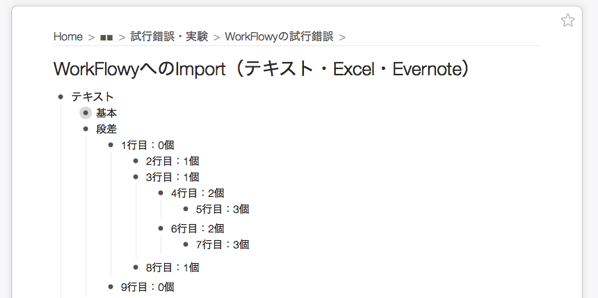
(なお、ここでは、わかりやすさの観点から、すべて全角スペースとしました。しかし、WorkFlowyの階層は、行頭のスペースとTabの合計数で判断されます。そのため、全部全角スペースにする必要はなく、Tabや半角スペースでも、あるいはこれらが混在していても、問題ありません。)
c.WorkFlowyに反映するための修正
WorkFlowyの階層の深さは、必ず、連続しています。深さ1のトピックの子トピックは、必ず、深さ2になります。深さ2を飛び越えて、深さ3や4になることはできません。
しかし、テキストの行頭スペース&Tabの合計数は、必ずしも連続しているわけではありません。
2行目行頭に1個のスペースがあり、3行目行頭に3つのスペースがある、ということもありえます。
この場合、WorkFlowy側で、一定のルールに従って、適宜の修正を加えてくれます。
たとえば、こんなテキストがあったとして、
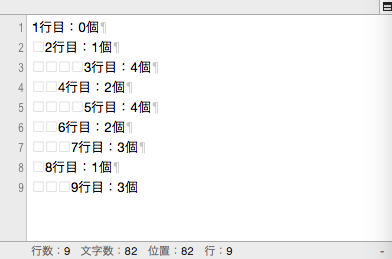
WorkFlowyにImportすると、こんな感じに修正されます。
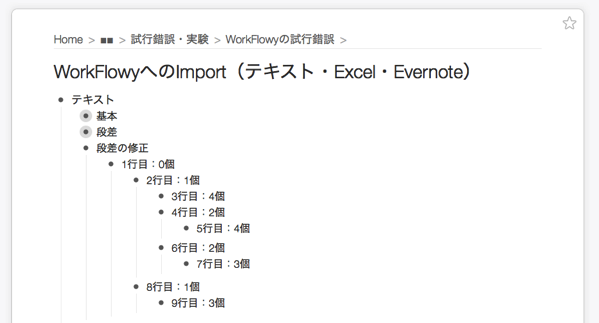
この修正には一定のルールがあるようです。しかし、このルールを正確に理解するのは困難ですし、このルールを理解することはそれほど意味があることでもない気がします。
とりあえず、行頭のスペース&Tabの合計数が連続していない場合は、WorkFlowyによって適宜修正されるので、階層構造が多少ずれることがある、ということだけを頭に入れれば十分ではないかと思います。
(2) ExcelからのImport
WorkFlowyは、ExcelからのImportにも対応しています。
ポイントは、以下の3点です。
- 複数セル(複数行、複数列)からのImportに対応している
- 各行のもっとも左のセルの位置で、階層構造を反映
- 同一行の複数セルは、ひとつのトピックに集まる
a.複数セル(複数行、複数列)からのImportに対応
ExcelからのImportは、複数セル同時Importに対応しています。
複数行や複数列の一定の範囲にあるデータを全部まとめて、WorkFlowyにコピー&ペーストできます。
たとえば、こんなExcelファイルがあるとします。複数行と複数列に散らばる複数セルにデータが入力されています。
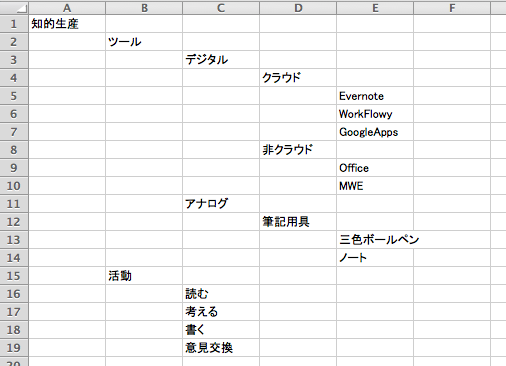
これら複数セルを全部選択してWorkFlowyにコピー&ペーストすると、WorkFlowyへは、こんな感じで、Importされます。
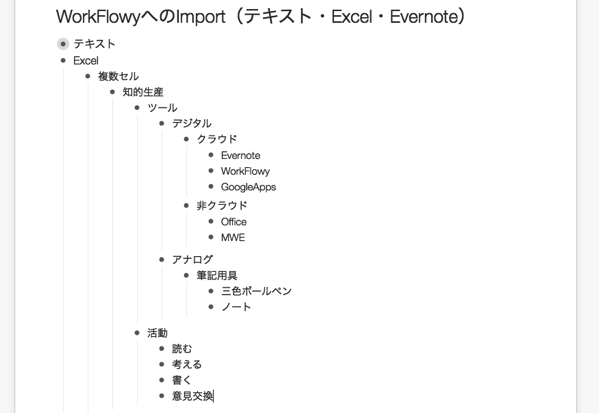
b.各行の最も左のセルの位置が、階層構造に反映される
上のスクリーンショットの例からも分かるように、ExcelからWorkFlowyへのImportでは、Excelのセルの位置関係がWorkFlowyのトピック構造として反映されます。
(a) 基本ルール
基本ルールは、「各行の最も左にあるセルの位置が、階層構造に反映される」というものです。
たとえば、こんなExcelデータからのImportだとすると、各行の最も左にあるセルの位置は、以下のとおりです。
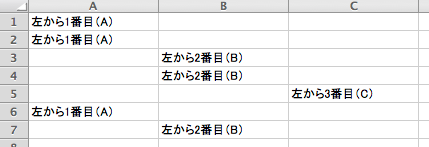
- 1:左から1番目(A)
- 2:左から1番目(A)
- 3:左から2番目(B)
- 4:左から2番目(B)
- 5:左から3番目(C)
- 6:左から1番目(A)
- 7:左から2番目(B)
これをWorkFlowyにコピー&ペーストでImportすると、次の構造になります。
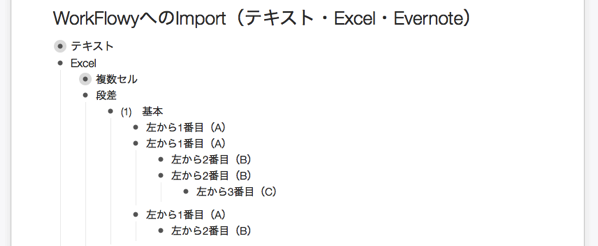
7つの行が7つのトピックになっており、この7つのトピックは、最も左のセルの位置によって、階層構造になっています。
(b) 順番が飛んでいる場合
では、順番が飛んでいる場合はどうでしょうか。
たとえば、こんな場合です。
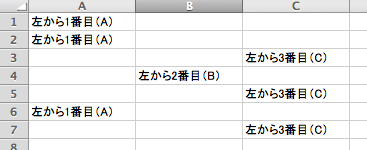
- 1:左から1番目(A)
- 2:左から1番目(A)
- 3:左から3番目(C)
- 4:左から2番目(B)
- 5:左から3番目(C)
- 6:左から1番目(A)
- 7:左から3番目(C)
2行と3行の間が、1番から3番に、6行と7行との間が、1番から3番に、飛んでいます。
WorkFlowyにImportすると、こうなります。
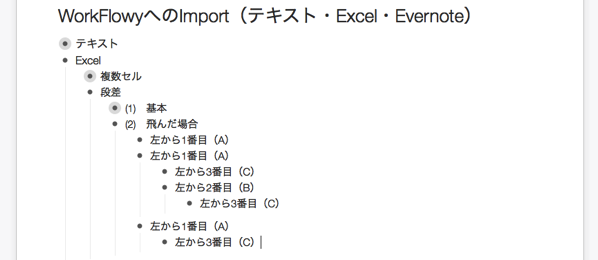
テキストファイルと同じように、必要な修正が自動的に加えられる、という動き方です。
c.同一行の複数セル
Excelファイルの同一行の複数のセルにデータが入力されていた場合、どうなるでしょうか。
この場合、同一行に存在する複数のセル内のデータは、WorkFlowy上では、ひとつのトピックにまとめられます。
たとえば、こんなExcelの場合。
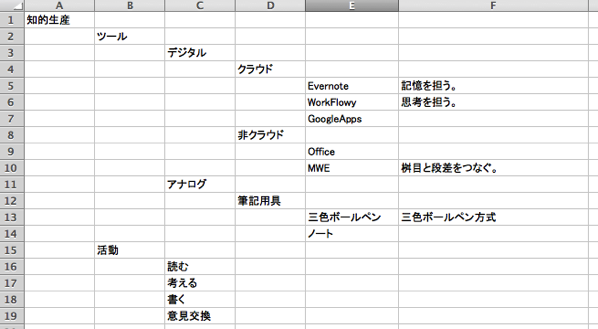
こうなります。
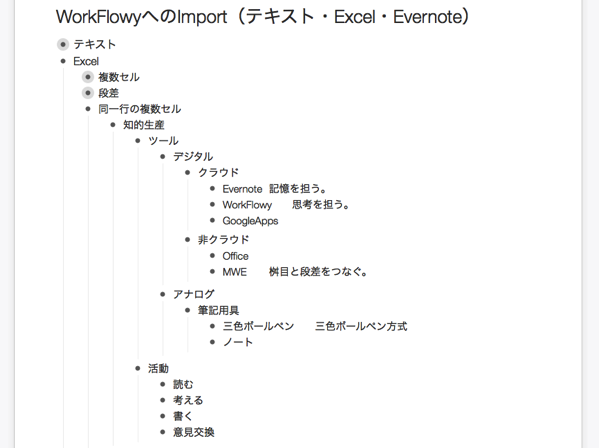
(3) EvernoteからのImport
EvernoteとWorkFlowyは、個人が手軽に使える、情報を扱うための強力な2つのツールです。EvernoteとWorkFlowyは、いろんな役割分担をすることができますし、役割分担の形によって、いろんな相乗効果を発揮する可能性があります。
そのため、両者の役割分担を設計するためにも、EvernoteからWorkFlowyへのImportを整理しておくことは有益です。
ポイントは、以下のとおりです。
- 通常のテキストは、テキストファイルと同じ
- Evernoteのリストは、そのまま、WorkFlowyに反映される
a.通常のテキスト
テキストファイルと同じです。
行頭のスペース&Tabの合計数で、WorkFlowyのトピックの階層が決まります。
つまり、こんなEvernoteのノートが、
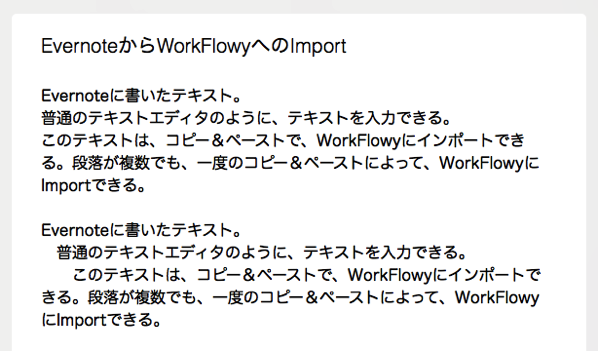
こんなWorkFlowyのトピックになります。
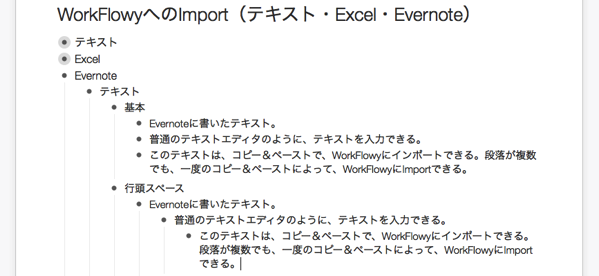
b.リスト
Evernoteのリストは、基本的には、そのまま、WorkFlowyに反映されます。
(a) 基本
そのまま反映されます。
たとえば、Evernoteにこんなリストがあるとします。
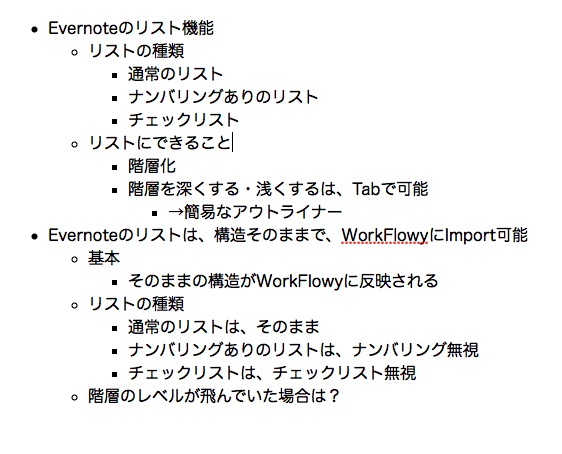
これを、WorkFlowyにコピー&ペーストでImportすると、こうなります。
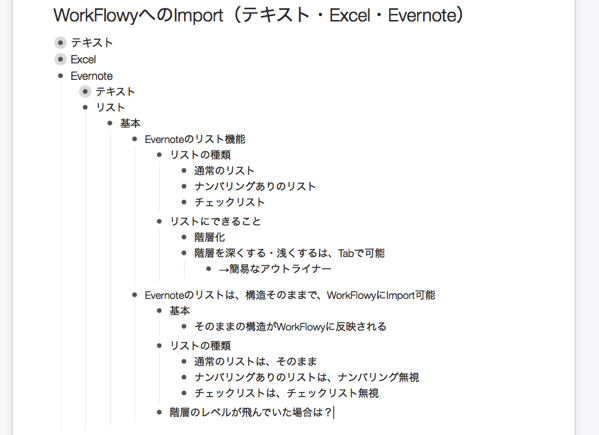
大事なのはこれだけなのですが、2点、軽く補足します。
(b) リストの種類との関係
Evernoteのリストは、3種類です。通常のリスト、ナンバリングありのリスト、チェックリストです。
WorkFlowyへImportするときは、ナンバリングありのリストとチェックリストは、通常のリストと同じように扱われます。つまり、ナンバリングありの場合でも数字は無視され、チェックリストでチェックボックスは無視されます。
(c) リストのレヘルが飛んでいた場合の修正
面白いのは、Evernoteのリストで、階層のレヘルが飛んでいた場合です。
Evernoteのリストは、階層のレベルを飛ばすことができます。
たとえば、こんなふうに、階層レベル2の次に階層レベル4を作ることができます。
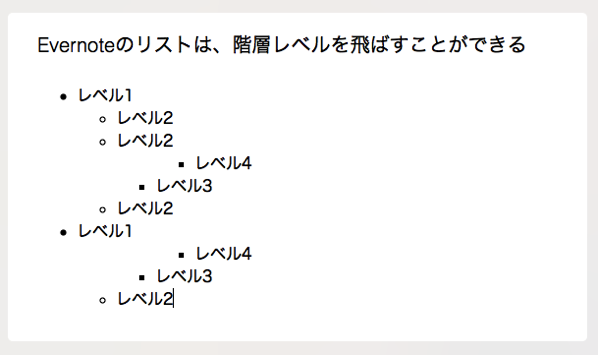
これに対して、WorkFlowyは、このかたちのトピックを作ることができません。WorkFlowyでは、階層レベル3のトピックは、必ず、階層レベル2のトピックの子トピックです。
では、階層レベルが飛んでいるEvernoteのリストをWorkFlowyにコピー&ペーストでImportしたら、どうなるでしょうか。
ここが、テキストファイルやExcelとちがい、面白いところです。
こうなります。
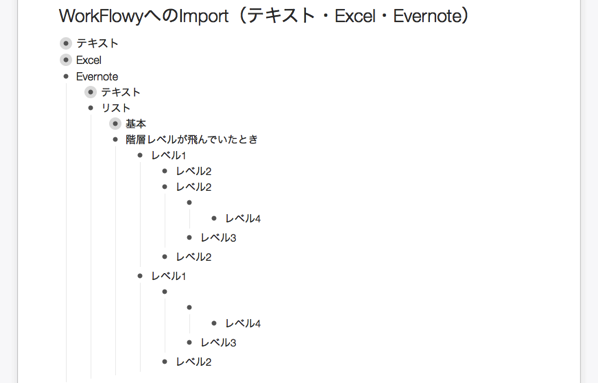
Evernoteのリストの階層レベルが維持されます。どうやって階層レベルを維持しているかに注目してください。WorkFlowyは、階層レベルを維持するために、空白トピックを自動的に作っているのです。
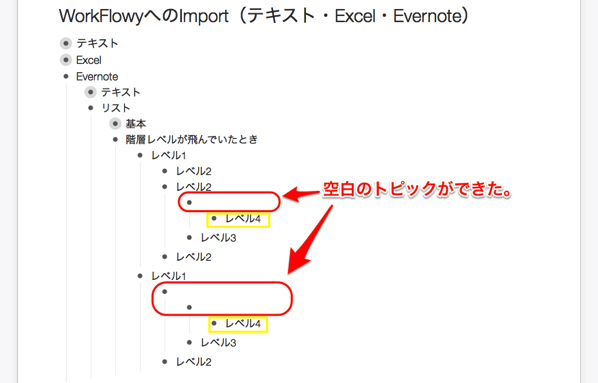
(なぜ、Evernoteのリストの場合は、空白トピックを作成することによって階層レベルを維持しているのかは、なかなか面白い問題です。WorkFlowyのことですから、ここにも、なんらかの思想があるような気がします。)
4.おまけ:WorkFlowyが持つ機能を「開く」という観点から整理する
WorkFlowyは、単体で使っても、優れたツールです。便利ですし、強力ですし、なによりも使っていてとてもしっくり来て、気持ちがよいです。
でも、WorkFlowyは、他のツールとつながることで、より強い輝きを発揮し、より大きな価値を生み出します。
最近見つけた私のキーワードは、「開く」です。
「育てる」と「開く」のマンダラ展開([生活を創るキーワード辞書]創りの途中経過報告)
考えてみると、WorkFlowyは、WorkFlowyを他のツールに「開く」ためのいくつかの機能を持っています。ここで基本の整理を始めたImport機能もそうですし、Import機能と対になるExport機能もそうです。また、共有機能や差分メール機能も、WorkFlowyを他のツールに「開く」ことを助けてくれる機能です。
これまで、私は、WorkFlowyが持っているいろんな機能を試行錯誤し、まとめてきました。これらの機能を、改めて、「開く」という観点から整理し直すのも、面白いかもしれません。
スポンサードリンク
関連記事
-

-
WorkFlowyのURLの基本と「保存された検索」のような活用例
1.クラウドアウトライナーWorkFlowyのURL WorkFlowyは、クラウドアウトライナー
-

-
日々の仕事の中で育てる『私の教科書』
1.「ずっと完成しないで変化し続ける有機体」の考え方を、日々の仕事で具体化する (1) 最近もっとも
-

-
「個人の継続的な知的生産」と、「全体・一部分」&「それより上の階層がない・それより上の階層がある」
1.はじめに 先日、これを書きました。 全体と一部分(それより上の階層がない・それより上の階層が
-

-
土台を固める堅実なバージョンアップ・HandyFlowy Ver.1.3のお知らせ
HandyFlowyは、スマートフォンから使うWorkFlowyを驚くほど便利にするアプリです。
-

-
「WorkFlowyを育てる」という固定ページを作りながら考えたこと(KDP・流動体・トピック共有)
1.「WorkFlowyを育てる」という固定ページを作りました 2015年1月7日に「WorkFlo
-

-
MemoFlowyが「WorkFlowy版WriteNote」へと育つまでの経緯
1.はじめに 先日公開となったMemoFlowyのバージョンアップ(iOS版Ver.1.4・Andr
-

-
WorkFlowyの共有機能を理解するための3つの軸、価値を引き出すためのマトリクス
1.WorkFlowyの共有機能を理解するための3つの軸 WorkFlowyには、共有機能があります
-

-
全体と一部分(それより上の階層がない・それより上の階層がある)
1.WorkFlowyの第2原則と第3原則のお互いに支え合う関係 WorkFlowy基本5原則は、W
-

-
WorkFlowyを無料で使う。新規トピック数制限を前提にWorkFlowyを快適に使う方法の考察。
1.課題:WorkFlowyを無料で使うには? WorkFlowyは、シンプルで柔軟で高性能なクラウ
-

-
日本のWorkFlowyコミュニティと、「好き」な対象に「人生をうずめる」こと
1.Tak.さんのブログ記事“はじめての「WorkFlowyの本」が生まれた” 私がWorkFlow

