Windowsでウィンドウを最大化したり最小化したりするキーボードショートカット(システムメニューとは何か)
公開日:
:
最終更新日:2013/11/13
Windows キーボードショートカット
目次
1.デュアルディスプレイの強い味方MultiMonitor taskBarと、その若干の問題点
(1)MultiMonitor taskBar
私の職場のWindowsPCは、デュアルディスプレイです。
デュアルディスプレイでウィンドウを左右に移動させるため、MultiMonitor taskBarというフリーソフトを入れています。このフリーソフトを使えば、左のディスプレイにあるウィンドウを「Ctrl+Alt+→」で右のディスプレイに移動、右のディスプレイにあるウィンドウを「Ctrl+Alt+←」で左のディスプレイに移動させることができます。大変便利です。
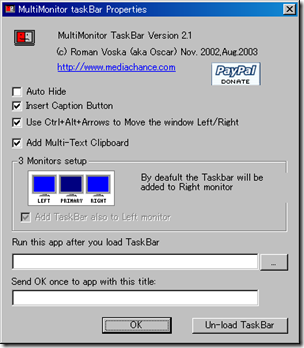
(2)ウィンドウの最大化が解除されてしまう?
しかし、MultiMonitor taskBarを使ってウィンドウを左右のディスプレイに移動していると、わりとしばしば、ウィンドウの大きさが、最大ではなくなってしまいます。
これまでは、いちいちマウスでウィンドウ右上の□をクリックし、ウィンドウの最大化をしていました。しかし、Windowsには、ウィンドウを最大化するためのショートカットが用意されていることを知りましたので、メモします。
2.ウィンドウのシステムメニューを開く
(1)ウィンドウ最大化のキーボードショートカット
| Alt + Space の後 X | ウィンドウの最大化 |
(2)システムメニュー
このキーボードショートカットは、以下の仕組みになっています。
- Alt+Spaceは、ウィンドウのシステムメニューを開くためのキーボードショートカットです。
- ウィンドウのシステムメニューとは、ウィンドウ上部のバーの一番左にあるアプリケーションアイコンをクリックしたときに開くメニューです。
- システムメニューには、
- 元のサイズに戻す(R)
- 移動(M)
- サイズ変更(S)
- 最小化(N)
- 最大化(X)
- 閉じる(C)
というメニューが表示されます。(アプリケーションによっては、これ以外のメニューが表示されるものもありますが、これらのメニューは、ほとんどのアプリケーションで表示されると思います。)
- この状態で、「X」を押すと、「最大化(X)」が発動しますので、ウィンドウが最大化します。
(3)最小化や元のサイズに戻すも可能
このような仕組みですから、同じ方法で、ウィンドウの最小化やウィンドウを元のサイズに戻すことを、キーボードショートカットによって行うことが可能です。
| Alt + Space の後 N | ウィンドウの最小化 |
| Alt + Space の後 R | ウィンドウを元のサイズに戻す |
スポンサードリンク
関連記事
-

-
デュアルディスプレイ環境で疑似タスクバーを表示し、ウインドウ移動ショートカットキーを設定できる「ZBar」(Windows 7)
1.デュアルディスプレイ環境は、便利 デュアルディスプレイ環境は、便利です。 何よりも、画面を広
-

-
豊富な機能と簡単操作。マルチコマンドラインランチャーAqulina(WindowsXP・7)
1.Aqulinaを使って、アプリケーションをキーボードから立ち上げる (1)キーボードからアプリ
-

-
Microsoft Office 2010の「保護されたビュー」を使わない設定方法
1.「保護されたビュー」機能とその問題点 (1) 保護されたビュー Microsoft Office
-

-
Windows Live Writerで画像を挿入するときの既定の設定を変える方法
1.はじめに Windows Live Writerで画像を挿入するときの既定の設定を変えるには、
-

-
WindowsXPのフォントを少しでもきれいに表示するために、「メイリオ」をインストール
1.メイリオフォント 「メイリオ」というフォントがあります。マイクロソフトがWindowsVist
-

-
職場のデスクトップのディスプレイを新調。NANAO EIZO FlexScan EV2336W(23インチ)×2へ。
1.職場のデスクトップのディスプレイをNANAO EIZO FlexScan EV2336W(23イ
-

-
Windows Live Writerは、以前に書いた記事を更新するのも簡単です。
1.はじめに ブログの記事というものは、書いて投稿したらそれでおしまい、というものではなく、投稿し
-

-
Excelファイルにパスワードをかける方法(Excel2013)
1.Excelファイルにパスワードをかける必要が生じたら 仕事で、Excelファイルをメール送付す
-

-
GoogleChromeをキーボードで操作する(1) GoogleChrome自体のキーボードショートカット
1.はじめに (1)GoogleChromeをキーボードで操作したい キーボードでパソコン操作を
-

-
新幹線や喫茶店でノートパソコンを使うことのあるdocomoユーザーは、docomo Wi-Fiを申し込み、設定しておくとよい
1.新幹線や喫茶店でノートパソコンを使うときに便利な、公衆Wi-Fi (1) Ultrabookと

