Windows Live Writerで画像を挿入するときの既定の設定を変える方法
公開日:
:
最終更新日:2013/11/13
Windows, ブログ Windows Live Writer
目次
1.はじめに
Windows Live Writerで画像を挿入するときの既定の設定を変えるには、どうしたらいいか?
Windows Live Writerに適当な画像を貼り付け、「画像ツール」のメニューを開いて、既定にしたい設定を一通りしてから、「画像ツール」リボン内の「設定」にある「既定に設定」をクリックすればよい。
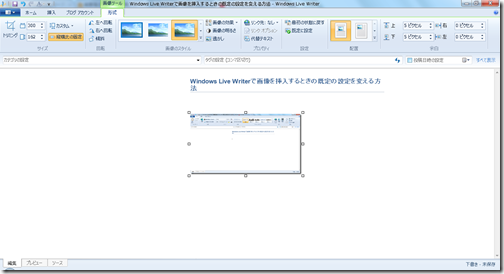
2.「画像ツール」における画像の「リンク先」設定が、毎回めんどくさかった
(1)「画像ツール」でできること
Windows Live Writerで画像を挿入して画像を選択すると、「画像ツール」というリボンメニューがあらわれます。「画像ツール」では、いろいろな設定、たとえば、以下のような設定をすることができます。
- トリミング
- 画像サイズ
- 画像のスタイル
- リンク先
- 代替テキスト
- 配置
- 画像周りの余白
(2)「リンク先」の初期設定
このうち、「リンク先」の初期設定は、「ソース画像」です。つまり、記事の中の画像をクリックすると、ソース画像に飛ぶことになります。
わざわざソース画像に飛ぶ必要はない気がするため、ソース画像へのリンクは、切りたいと思っています。そこで、気づいたときは「なし」に再設定しているのですが、しばしば忘れていました。
いちいち手動で変えるのはめんどくさいため、この設定を変えることができないだろうかと思い、オプションの中を探していたのですが、なかなか見つかりませんでした。
3.「画像ツール」の中に「設定」があった
ところが、先ほど、「画像ツール」の中を見ていたら、「設定」という項目があり、その中に「既定に設定」というボタンがあることに気づきました。これで設定を変えることができそうです。
早速やりました。「画像ツール」を開き、「リンク先」を「なし」にしたあと、「既定に設定」をクリックしました。
次の画像を貼り付けると、「リンク先」は「なし」になっていました。解決しました。
「設定」は、「リンク先」のすぐ隣なのに、これまでまったく気づきませんでした。灯台もと暗し。
4.「既定に設定」でできること
なお、以下の設定も、「既定に設定」で設定できるようです。
- 画像サイズ
- 画像のスタイル
- リンク先
- 配置
- 画像周りの余白
スポンサードリンク
関連記事
-

-
設定という財産を活用するために、Dropboxに入れておくとよい3つの設定ファイル(Windows)
1.ユーザー辞書や設定は財産だから、Dropboxに入れておくとよい パソコンを快適に使うには、アプ
-

-
ブログがよき聞き手になるために大切なことは、読み手の存在を実感し、読み手に伝えたいと願えること
1.「どんなブログでも、よき聞き手になるのか?」 こんな文章を書きました。 よき聞き手としてのブ
-

-
As/R(5) 現在のキー割り当て一覧
As/Rに割り当てたキーをメモします。 1.割り当て一覧 こんな風に割り当ててみました。アンダー
-

-
Windows 8の使いやすいところと今ひとつなところ
1.VAIO Tを買いました 持ち歩いて使用する11.6インチサイズのノートパソコンを検討した結果、
-

-
WordPress.com を選んでよかったと思う3つのポイント
0.はじめに ブログを始めるとき、どのブログサービスにしようかと考えた結果、WordPress.c
-

-
変化循環システム・試行錯誤の実験場・守るべき完成品と捉えないこと
1.「ブログは人生を変えるのか?」 『ブログを10年続けて、僕が考えたこと』の中に、こんな問いが出て
-

-
ノート、Evernote、ブログ、そして……
1.自分の考えや思いに、文章というかたちを与えること こんな文章を書きました。 よき聞き手として
-

-
500番目の記事に、「単純作業に心を込めて」でやりたいことを見つける(ブログで考え合う)
1.500番目の記事は、「単純作業に心を込めて」を続けてきたことの成果だった (1) 500番目の
-

-
自分の「面白い」を掘り下げることと〈自己了解〉
1.自分の「面白い」を掘り下げること by WRM 2016/09/26 第311号 倉下忠憲さんの
-

-
『「Chikirinの日記」の育て方』を読んで、「単純作業に心を込めて」というブログをどんな場所に育てたいのか、考え始めた。
1.本の概要 「Chikirinの日記」の育て方 『「Chikirinの日記」の育て方』は、ブログ

