MacのキーボードショートカットでWorkFlowyのトピックを自由に操り、WorkFlowyをテキスト管理システムとしてうまく機能させるための、MacOS基本設定
公開日:
:
WorkFlowy
目次
1.問題:Macのキーボードから、WorkFlowyのキーボードショートカットを自由に操るには、どうしたらよいか?
(1) Zoom・トピック移動・トピック折りたたみをキーボードショートカットで自由に操ると、WorkFlowyは脳や体の一部になる
WorkFlowyは、クラウドでテキストを管理するシステムです。
WorkFlowyを「テキスト管理システム」と捉えて、WorkFlowyから大きな価値を引き出す
WorkFlowyは、「テキストをトピックに格納する」と「トピックを階層構造で管理する」の2段階の枠組みで、テキストを管理します。
WorkFlowyがテキストを管理する枠組みは、「テキストをトピックに格納する」と「トピックを階層構造で管理する」の2段階
このうち、「トピックを階層構造で管理する」は、次の3つのWorkFlowyの具体的な機能によって支えられています。
- Zoom機能(WorkFlowyの中核機能「Zoom」の説明(の入口))
- トピック移動機能(WorkFlowyのトピック移動機能とは何で、どのような役割を果たすのか?)
- トピック折りたたみ機能(WorkFlowyのトピック折りたたみ機能とは何で、どんな役割を果たすのか?)
WorkFlowyをパソコンのブラウザから使用するのであれば、この3つの具体的な機能は、いずれも、キーボードショートカットを持っています。これらのキーボードショートカットを身につけると、Zoom、トピック移動、トピック折りたたみという3つの機能を、キーボードから、自由に操ることができます。
これら3つの機能を自由に操るとことができれば、「テキストを格納したトピックを、階層構造で管理する」というWorkFlowy流のテキスト管理が、うまく機能します。WorkFlowyというテキスト管理システムが、まるで脳や体の一部であるかのように、自然と流れます。
(2) Macのキーボードショートカットが、うまく使えない
WorkFlowyは、マルチプラットフォーム対応のクラウドサービスです。WindowsやAndroid、iPhone&iPadはもちろん、Macからも、不自由なく使えます。
MacからWorkFlowyを使うためにすべきことは、ブラウザ(おすすめはFirefoxによる「WorkFlowy専用Firefox」)でWorkFlowyのウェブサイト(https://workflowy.com)にアクセスし、自分のWorkFlowyアカウントにログインするだけです。Macアプリをインストールしたり、ブラウザにWorkFlowy用のアドオンをインストールする必要もありません。たとえ、新しいMacを使い始めたのが今日だとしても、インターネットに接続してブラウザを開きさえすれば、すぐにいつものWorkFlowyの「ただひとつの巨大なリスト」を使えます。
ところが、MacからWorkFlowyを使うと、ひとつ大きな問題があります。それは、デフォルト状態のMacでは、キーボードからZoom機能、トピック移動機能、トピック折りたたみ機能を利用できない、ということです。
というのも、デフォルト状態のMacでブラウザからWorkFlowyを開き、トピックへのZoomやトピック移動機能、トピック折りたたみ機能を使おうとすると、開いているアプリケーション一覧の画面になったり、左右の作業スペースに切り替わったりしてしまいます。WorkFlowyのトピックを移動したりすることはできず、それどころか、WorkFlowyから離れて別のアプリに切り替わってしまいます。
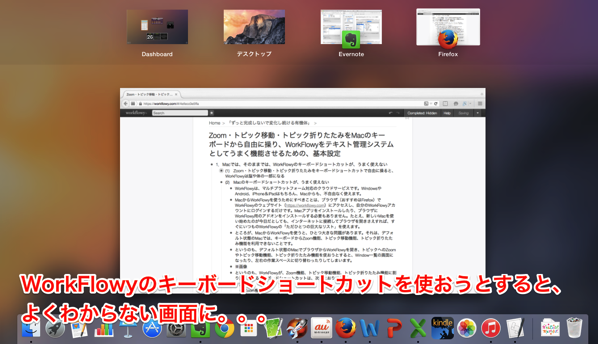
これでは、Macでは、WorkFlowyというテキスト管理システムがうまく機能してくれません。
では、どうしたらよいでしょうか。
2.解決方法:Mac「システム環境設定」の「キーボード」「ショートカット」を開き、いくつかオフにする
(1) 解決方法:Mac側の設定を変える
解決方法はあります。
- ポイント
- Macのキーボードショートカットの設定を変える
- (かぶっているものをオフにする)
- 具体的な手順
- Macの「システム環境設定」の「キーボード」の「ショートカット」を開く
- いかのものをオフにする
- Mission Control
- Mission Control
- アプリケーションウィンドウ
- Mission Control
- 左の操作スペースに移動
- 右の操作スペースに移動
- Spotlight
- Spotlight検索を表示
- Mission Control
というものです。
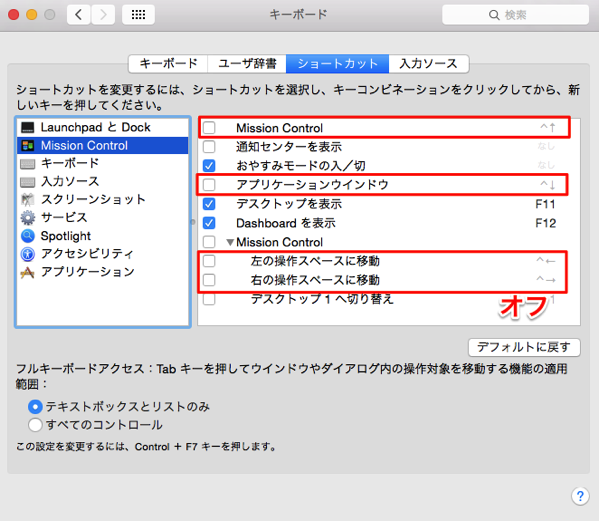
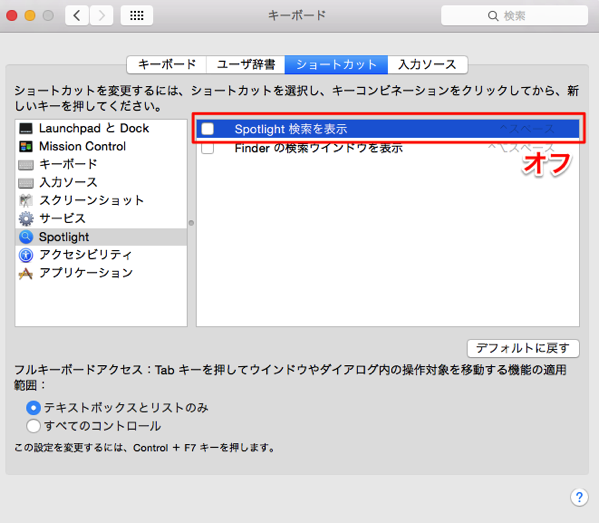
(2) 解決方法に至るプロセス:問題の原因を掘り下げ、解決方法が浮上する
問題の原因を掘り下げることで、(1)の解決方法が浮上します。
a.WorkFlowyが割り当てているキーボードショートカット(Mac)
WorkFlowyは、Zoom機能、トピック移動機能、トピック折りたたみ機能に、次のキーボードショートカットを割り当てています。(なお、キーボードショートカット「Control+?」によって、キーボードショートカットの早見表を出すことができます。)
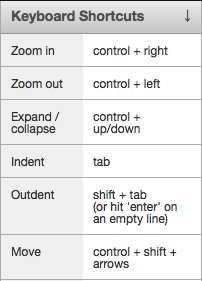
- Zoom機能
- Control+→
- トピックにZoom in
- Control+←
- 1階層上へZoom out
- Control+→
- トピック移動機能
- Control+Shift+↑
- トピックを上に移動
- Control+Shift+↓
- トピックを下に移動
- Control+Shift+→/Tab
- トピックを右に移動(1階層分インデント)
- Control+Shift+←/Shift+Tab
- トピックを左に移動(1階層分インデント解除)
- Control+Shift+↑
- トピック折りたたみ機能
- Control+↑
- トピック折りたたみ
- Control+↓
- トピック展開
- Control+スペース
- トピック折りたたみとトピック展開をくり返す
- Control+↑
b.デフォルト状態のMacに設定されているキーボードショートカット
Macは、デフォルト状態で、次のOSの機能に、キーボードショートカットを割り当てています。
- Mission Control
- Control+↑
- アプリケーションウィンドウ
- Control+↓
- Mission Control・右の操作スペースに移動
- Control+→
- Mission Control・左の操作スペースに移動
- Control+←
- Spotlight検索を表示
- Control+スペース
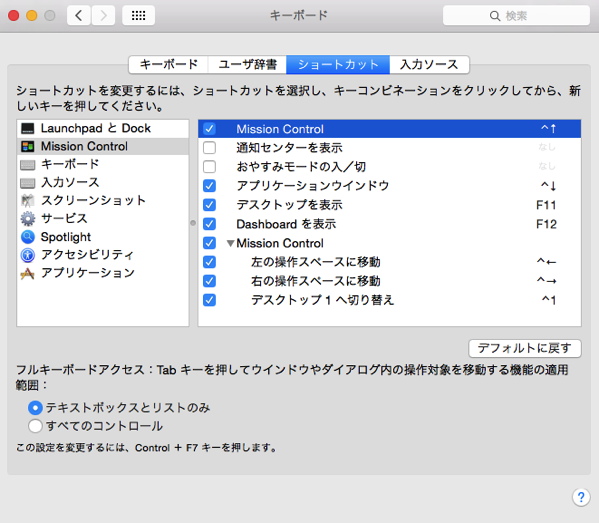
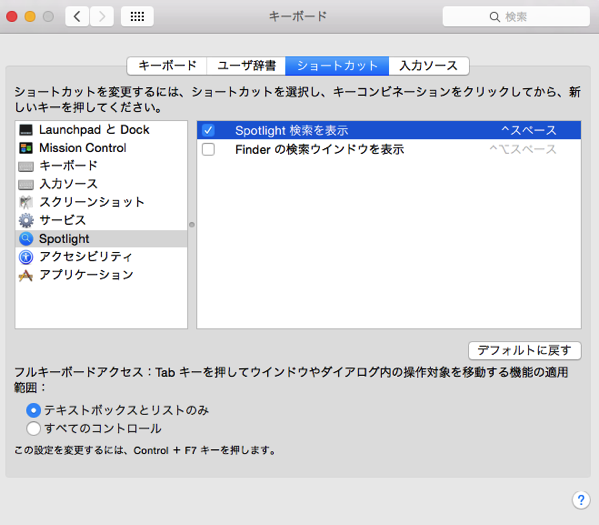
c.解決方法の浮上
このように、MacのWorkFlowyでキーボードショートカットがうまく機能しないのは、WorkFlowyがZoom機能などに割り当てているキーボードショートカットが、MacがデフォルトでOSの機能に割り当てているキーボードショートカットと、かぶっているからです。
とすれば、解決方法は、このかぶりをなくすことです。
そして、WorkFlowyは、キーボードショートカットを変更することができないのに対して、OSの機能に割り当てられたキーボードショートカットであれば、変更可能です。
そのため、OSの機能に割り当てられたキーボードショートカットを変更すれば問題ありません。
この具体的な方法が、上で説明した、「システム環境設定」>「キーボード」>「ショートカット」のうち、以下のものをオフにする、というものです。
- Mission Control
- Mission Control
- アプリケーションウィンドウ
- Mission Control
- 左の操作スペースに移動
- 右の操作スペースに移動
- Spotlight
- Spotlight検索を表示
これで、かぶりが解消され、Macのキーボードからも、WorkFlowyのZoom機能・トピック移動機能・トピック折りたたみ機能を、自由に扱うことができます。
WorkFlowyの「ただひとつの巨大なリスト」は高い流動性を獲得し、WorkFlowyというテキスト管理システムがうまく機能し出します。
(3) 参考情報
ごりゅごさんのブログにも、必要にして十分な情報が指摘されています。
ブラウザ&iOSで連携出来るアウトライナー WorkFlowy – iPhoneで考えごとが捗るようになった | ごりゅご.com
なお、今回のエントリは、むのんさんのご指摘で、必要性を思い出しました。ありがとうございます。
いやー勉強になります。Macってデフォルトでショートカットが入っているんでその設定外す必要があるんですね。やっとショートカット使えるようになりました⇛ WorkFlowyのZoom機能の細かいルール(1) http://t.co/RMGnxVWJ7K
— むのん@パパになりました! (@dejidoku) 2015, 5月 24
スポンサードリンク
関連記事
-

-
Evernote・WorkFlowy/カード・こざね
1.はじめに 『知的生産の技術』を読んだ私が感じたことは、同書のカード・システムとWorkFlowy
-

-
「コンテナ」と「トピック」〜WorkFlowyの中に知的生産のフローを流すシステム〜
1.[はじめに]知的生産のフローと『コンテナ物語』をつなぐもの 次の2つの記事を書きました。 知的
-

-
WorkFlowyで文章群を書き続ける環境の一例(2016年7月1日段階)
1.はじめに このブログ記事を読みました。 WorkFlowyのPC環境、MemoFlowyアプリの
-

-
WorkFlowyについて書いてきた177個のブログ記事を、WorkFlowyによって組み替えた、ひとつの大きな階層つきリスト
1.はじめに 2015年1月から、私は、この「単純作業に心を込めて」というブログに、WorkFlow
-

-
「とりあえずWorkFlowy」から受け取ったもの
1.「とりあえずガンダム」戦略 by 『コンビニ店長のオシゴト』 『Facebook×Twitter
-

-
閲覧モードのブラッシュアップ(スムーズなスクロール・スリープ抑制)(HandyFlowy ver.1.1)
HandyFlowyは、iPhone・iPad用のWorkFlowy専用クライアントアプリです。 H
-

-
WorkFlowyの公式デモページで、アカウントを作成せずに、WorkFlowyを体験する
WorkFlowyは、ある種の人にとっては、うまく機能し、大きな力を発揮します。 自分にとってWor
-

-
WorkFlowyで、離れた場所を同時に操り、文章を書く
1.WorkFlowyで長文を書くことを助けてくれるのは、階層構造だけではない WorkFlowy
-

-
MemoFlowy運用例(2016年7月段階)
2016年6月のバージョンアップ(iOS版Ver.1.4・Android版Ver.1.1)で、次の段
-

-
WorkFlowy基本5原則【第1原則】ただひとつの「アウトライン」に自分のすべてを同居させる
1.はじめに WorkFlowyは、他の道具にはあまり見られない特徴を持つ、ちょっと変わった道具で

