「WorkFlowy専用Firefox」によって、パソコンからのWorkFlowyを、さらに強力なツールに育て上げる(Windows&Mac)
公開日:
:
最終更新日:2016/05/05
WorkFlowy
目次
1.ウェブブラウザから使うWorkFlowyはすごくよいけれど、若干の課題もある
(1) ウェブブラウザから使うWorkFlowyは、すごくよい
クラウドアウトライナーWorkFlowyに、すっかりはまっています。
WorkFlowy – Organize your brain.
WorkFlowyのいいところのひとつは、ウェブブラウザからの使い勝手がとてもよいことです。
アウトライナーの基本的な機能を満たしていること、動作が軽いこと、キーボードショートカットで大半のことが実現できて、かつ、直感的であること、マウス・トラックパッドによる操作も直感的なこと、折り畳みやZoomなどのUIも自然で気持ちがよいことなどなど、ウェブブラウザから使うWorkFlowyには、いいところがたくさんあります。
ウェブブラウザから使うWorkFlowyに、私は、すっかり満足しています。
(2) 欲をいえば、若干の課題もある
他方で、完璧なわけではありません。若干ですが、課題もあります。「欲をいえば」程度の課題ですし、WorkFlowy自体の課題というよりもむしろ1ペイン方式のアウトライナーをひとつの巨大なアウトラインで運用する場合に必然的に発生する課題のようにも思うのですが、いずれにせよ、私自身は、若干の課題を感じています。
次の2つです。
a.アウトラインが巨大になればなるほど、アウトラインの中を自由に移動するのが、簡単ではなくなる
まず、巨大なアウトラインの中を自由自在に移動することが、けっこう難易度高い、ということです。
WorkFlowyの設計思想は、「アウトラインはひとつあれば十分だし、ひとつだけの方がむしろいい」というものです。ユーザーが使えるアウトラインの個数はひとつだけです。WorkFlowyが認めるのは、ひとつの巨大なアウトラインに、自分の全部を放り込むという使い方です。
そのため、WorkFlowyを使い続けていれば、WorkFlowyのアウトラインは、どんどん巨大にあります。アウトラインファイルの個数が増えるのではなく、アウトラインの大きさが、どんどん巨大になります。私の場合、WorkFlowyを本格的に使い始めて約3週間ですが、すでにトピックの数は数千を超えています。
「アウトラインはひとつあれば十分だし、ひとつだけの方がむしろいい」というWorkFlowyの思想に、私はすごく共感しています。信仰している、といってもいいかもしれません。なので、WorkFlowyのアウトラインがどんどん巨大になっていくこと自体は、全然かまいません。
でも、アウトラインが巨大になればなるほど、アウトラインの中を動き回ることが、不自由になってきます。トピックの数が10や20であれば、目的のトピックにたどり着くのは簡単ですが、トピックの数が数千や数万を超えたアウトラインの中から、目指すべきあるひとつのトピックにたどり着くのは、簡単ではありません。
ウェブブラウザからWorkFlowyを使っていて、私は、この、「アウトラインが巨大になればなるほど、アウトラインの中を自由に移動するのが、簡単ではなくなる」という課題を感じました。
b.巨大なアウトラインの中で、書きかけの文章が埋もれる
次に、書きかけの文章が埋もれてしまう、ということです。
ひとつめの課題とほぼ重なるのですが、アウトラインが巨大になればなるほど、特定のトピックにたどり着くことは困難になります。
WorkFlowyは、どんなに長い文章でも、上位のトピックを畳んでしまえば1行に収まってしまうため、書きかけの長文を下位に持ったトピックでも、見た目は単なる1トピックです。そのため、書きかけの文章を含んだトピックにたどり着けなくなり、書きかけの文章が埋もれてしまう、という事態が発生します。
もちろん、WorkFlowyには、重要なトピックを目立たせるための、いろんな便利機能があります。ハッシュタグ、検索、スターページなどはこの一例です。これらを使って、書きかけの文章を含むトピックを埋没させない工夫をすることは可能です。
しかし、これまでの私は、書きかけの文章を埋没させないために、「更新日付の新しいものをいちばん目立つようにする」という『「超」整理法』的な原則に頼ってきました。ところが、WorkFlowyには、トピックを更新日付順でソートする機能がありませんので、更新日付を使うことができません。
そして、WorkFlowyが用意してくれている、ハッシュタグ、検索、スターページなどの機能は、更新日付順でのソートほどは、書きかけの文章を埋没させないという目的のために、うまく機能してくれていません。
そこで、私が抱えている2つめの課題は、「巨大なアウトラインの中で、書きかけの文章が埋もれる」というものです。
2.たどり着いた解決策「WorkFlowy専用Firefox」
では、どうしたらよいでしょうか?
「アウトラインが巨大になればなるほど、アウトラインの中を自由に移動するのが、簡単ではなくなる」という課題。
「巨大なアウトラインの中で、書きかけの文章が埋もれる」という課題。
この2つの課題を解消するための、何かよい解決策はないでしょうか。
ここ数日間の試行錯誤で、私がたどり着いた解決策は、「WorkFlowy専用Firefox」です。
FirefoxをWorkFlowy専用ブラウザにして、WorkFlowyのURLのブックマークを整理して左サイドバーに常時表示させるのが、「WorkFlowy専用Firefox」です。この解決策は、完璧ではありませんが、課題の重要な部分を解消してくれます。
(1) 「WorkFlowy専用Firefox」の完成イメージ
a.「WorkFlowy専用Firefox」の画面構成
「WorkFlowy専用Firefox」の画面構成は、こんな感じです。
(まさに、今、この文章を書いているときのスクリーンショットです。)
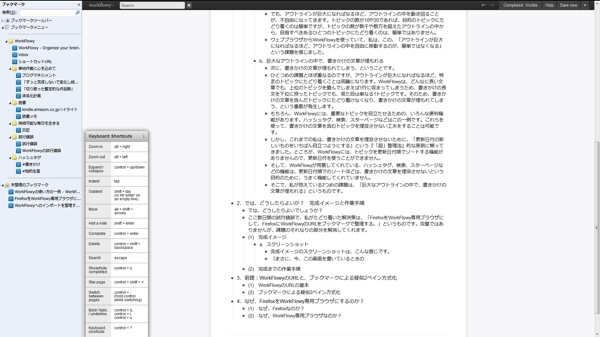
Firefoxをフルスクリーン表示で使い、左サイドバーにブックマークを表示させています。WorkFlowyのURLのみをブックマーク登録し、それらのブックマークをフォルダで整理しています。
いってみれば、単に、Firefoxというウェブブラウザから、ふつうのWorkFlowyを使っているだけです。でも、ブックマークをWorkFlowyのいろんなURLのみにして左サイドバーに常時表示させることによって、あたかもEvernote for WindowsやEvernote for Macなどのアプリケーションのような見た目になります。これが、「WorkFlowy専用Firefox」です。
画面構成を、若干、補足説明します。
(a) 左サイドバーのブックマーク部分
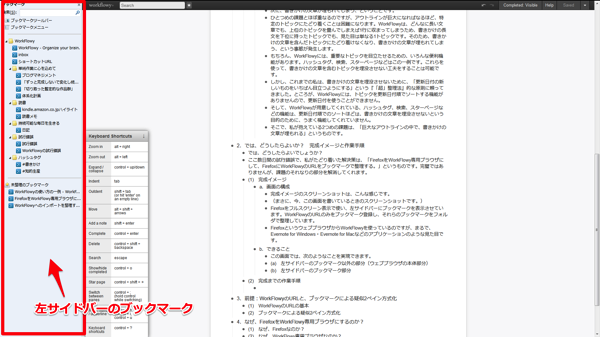
左サイドバーのブックマーク部分が、「WorkFlowy専用Firefox」の肝です。
WorkFlowy専用ブラウザにしたFirefoxに、WorkFlowyのURLをたくさんブックマークして、このブックマークをフォルダで整理します。
Firefoxの設定で、ブックマークを左サイドバーに常時表示すれば、左サイドバー部分ができあがり、「WorkFlowy専用Firefox」となります。
(b) 左サイドバーのブックマーク以外の部分(ブラウザの本体部分)
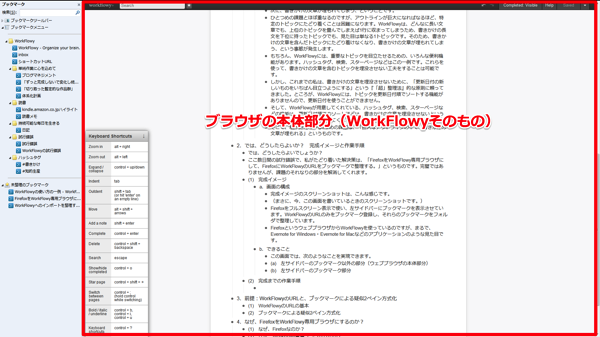
左サイドバー以外の部分は、ウェブブラウザで利用するWorkFlowyそのものです。普通のWorkFlowyで、それ以上でもそれ以下でもありません。
b.できること
この「WorkFlowy専用Firefox」では、こんなことができます。
(a) 左サイドバーのブックマーク部分でできること
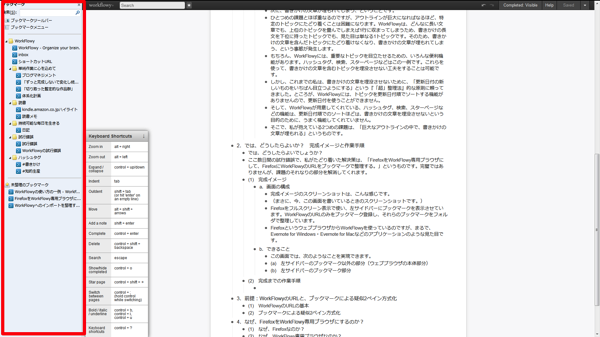
左サイドバーのブックマーク部分は、要するにブックマークです。ブックマークなので、この部分が実現するのは、特定のURLへのすばやいアクセスです。
WorkFlowy専用Firefoxにブックマークしているのは、すべてWorkFlowyのURLなので、この左サイドバーで実現できるのは、WorkFlowyのURLへのすばやいアクセスです。
ということで、この左サイドバーは、WorkFlowyのURLでできることのすべてをすばやく実行することを可能にしてくれます。要するに、移動と検索です。
まず、特定のZoomされたトピックへすばやく移動することができます。
たとえば、このスクリーンショットの「kindle.amazon.co.jpハイライト」というブックマークは、「kindle.amazon.co.jp」というトピックにZoomしたURLのブックマークです。
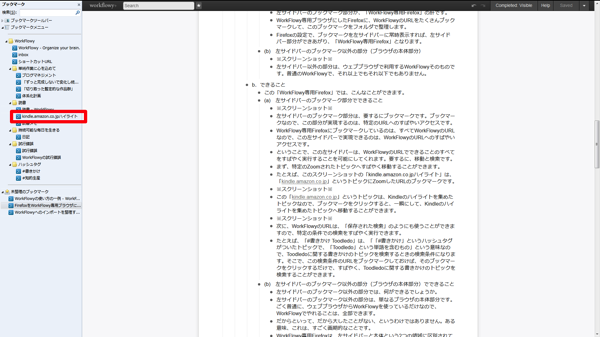
この「kindle.amazon.co.jp」というトピックは、Kindleのハイライトを集めたトピックなので、ブックマークをクリックすると、一瞬にして、Kindleのハイライトを集めたトピックへ移動することができます。
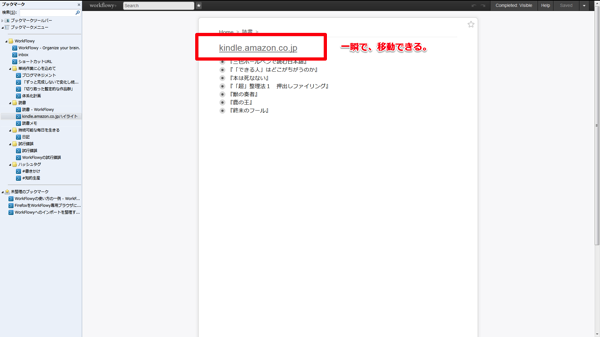
次に、WorkFlowyのURLは、「保存された検索」のようにも使うことができますので、特定の条件での検索をすばやく実行できます。
たとえば、このスクリーンショットの「#書きかけ Toodledo」というブックマークは、「「#書きかけ」というハッシュタグがついたトピックで、「Toodledo」という単語を含むもの」という検索条件を保存したURLのブックマークです。Toodledoに関する書きかけのトピックを検索するときの検索条件を意味します。
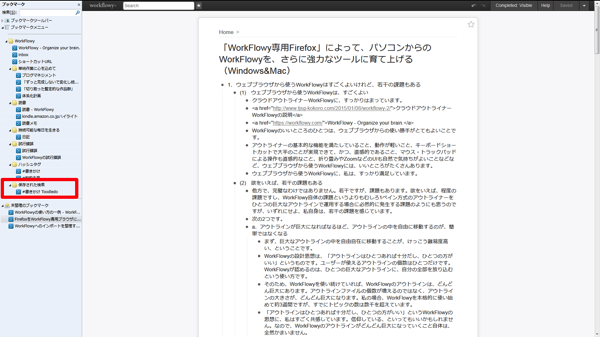
そこで、この検索条件のURLのブックマークをクリックするだけで、すばやく、Toodledoに関する書きかけのトピックを検索することができます。
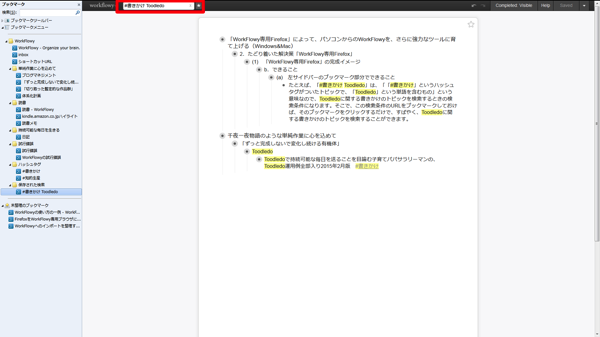
検索窓に、「#書きかけ Toodledo」という検索条件が入力されています。
(b) 左サイドバーのブックマーク以外の部分(ブラウザの本体部分)でできること
左サイドバーのブックマーク以外の部分では、何ができるでしょうか。
左サイドバーのブックマーク以外の部分は、単なるブラウザの本体部分です。ごく普通に、ウェブブラウザからWorkFlowyを使っているだけなので、WorkFlowyでやれることは、全部できます。
だからといって、だから大したことがない、というわけではありません。ある意味、これは、すごく画期的なことです。
WorkFlowy専用Firefoxは、左サイドバーと本体という2つの領域に区別されている点で、たとえばEvernoteと共通しています。WorkFlowy専用Firefoxの左サイドバー部分がEvernoteのノートブック一覧部分&ノートパネル部分に対応し、WorkFlowy専用Firefoxのブラウザ本体部分がEvernoteのノートエディタ部分に対応するという関係です。
しかし、両者には大きくて深くて決定的なちがいがあります。
Evernoteは、ノートという区切りを持っています。そのため、ノートエディタ部分だけでは、ノートの外にでることができません。開いているノートとは別の部分を表示させたければ、いったん左サイドバー部分を操作して、別のノートに切り替える必要があります。
これに対して、WorkFlowy専用Firefoxには、Evernoteのノートと同じ意味での区切りがありません。トピックという区切りはありますが、トピックの外にでるのは、簡単です。左サイドバーのブックマーク部分をまったく使わなくても、WorkFlowyという大きなアウトラインのどこにだって移動できます。
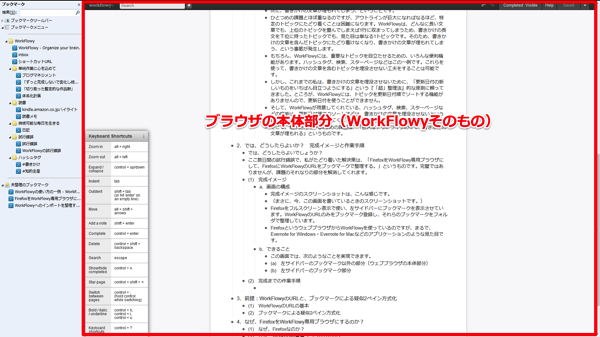
WorkFlowy専用Firefoxは、あたかも2ペイン方式のように見えますが、その本質は1ペイン方式です。1ペイン方式の思想を持ちながら、2ペイン方式のちょっといいところを取り入れたのが、「WorkFlowy専用Firefox」です。
(2) 「WorkFlowy専用Firefox」の作り方
「WorkFlowy専用Firefox」の作り方は、簡単です。多少面倒ではありますが、ぜんぜん難しくありません。
a.事前準備
(a) まず、パソコンにFirefoxをインストールします。WindowsもMacもあります。無料です。WorkFlowyを使うすべてのパソコンにインストールするのがよいです。
(b) 複数台のパソコンからWorkFlowyを使う場合は、FirefoxのSyncを設定します。これによって、ブックマークを同期することができます。
(c) 次に、FirefoxのブックマークをすべてWorkFlowyのURLにするために、余計なブックマークを削除します。
(d) そして、ブックマークを左サイドバーに表示させます。(Google Chromeではこの「左サイドバーにブックマークを常時表示」ができないので、Firefoxを使うわけです。)
(e) さらに、Firefoxをフルスクリーンモードにします。WorkFlowyしか使わないので、タブやツールバーは不要だからです。(好みの問題なので、どちらでもよいです。)
(f) あとは、FirefoxのホームページをWorkFlowy(workflowy.com)にすれば、Firefox自体の設定は完了です。
(g) ついでに、Firefox起動までのアクセスをよくするために、Windowsならタスクバーに登録(できれば左から9番目までがよい)、MacならDockに追加しておくとよいです。
b.WorkFlowyのURLをブックマーク、整理
つぎに、左サイドバーのブックマーク部分の中身を整えます。WorkFlowyのURLをどんどんブックマークして、整理します。
(a) まず、WorkFlowyへログインします。WorkFlowyのURLを取得するには、自分のWorkFlowyアカウントにログインする必要があるからです。
(b) そして、必要なURLを全部ブックマークします。WorkFlowyですばやくアクセスしたい画面を表示させ(特定のトピックにZoomしたり、ハッシュタグをクリックしたり、検索条件を入力したりする)、そのページをFirefoxでブックマークするだけです。Firefoxでブックマークをする方法は、ツールバーの星マークをクリックするか、キーボードショートカット(WindowsはCtrl+D、Macは⌘+D)を押すかのどちらかです。
(c) なお、ブックマークをするとき、若干注意した方がよいのは、WorkFlowyのHome画面です。Home画面を普通にブックマークをすると、「https://workflowy.com/」となることがあります。でも、この「https://workflowy.com/」のURLに移動すると、WorkFlowyの全体が再読込され、Loading画面になります。
これを回避するためには、「https://workflowy.com/#」というURLでブックマークしましょう。最後に「#」のついたURLなら、WorkFlowy全体が再読込されることは、基本的には、ありません。
(なぜこうなるのかの理由は、ぜんぜんわかりません。)
(d) 最後に、ブックマークをフォルダで整理します。普通のブラウザのブックマークなので、並び替えも自由ですし、フォルダによって階層を作って整理することもできます。区切り線も使えます。
3.「WorkFlowy専用Firefox」の運用イメージ
最後に、私の「WorkFlowy専用Firefox」の運用イメージを、ざっくり書きます。
(もっとも、まだ2日間です。もう少し使い続けたら、再度レポートします。問題点が発覚したときも、レポートします。)
(1) パソコンを起動したら、まず、「WorkFlowy専用Firefox」を立ち上げる
パソコンからWorkFlowyを使うときは、WorkFlowy専用Firefoxを使います。
私は、パソコンをつけていれば、常にWorkFlowyを立ち上げているので、WorkFlowy専用Firefoxを開きっぱなしにしてあります。
ということで、ここ2日間の私は、パソコンを起動したら、最初に、「WorkFlowy専用Firefox」を立ち上げます。「WorkFlowy専用Firefox」は、一気に、EvernoteやGoogle Chrome、WindowsのAs/R(ファイラ)と同等の最上位に上り詰めました。
(2) 書きかけトピックを、「未整理のブックマーク」にブックマークする
書きかけのトピックは、気軽にどんどんブックマークしています。そのトピックにZoomした状態で、キーボードショートカット(WindowsはCtrl+D、Macは⌘+D)を押すだけなので、一瞬です。
Firefoxは、「未整理のブックマーク」という機能を持っていて、ブックマークしたURLはとりあえずこの「未整理のブックマーク」に入ります。そして、FirefoxのSyncによって、この「未整理のブックマーク」は、端末間でも同期されます。
そこで、書きかけのトピックを気軽にブックマークすると、「未整理のブックマーク」が、クラウドにある書きかけトピックリストのようになります。自分が書きかけているトピックにどんなものがあるかわかって、大きな安心感があります。
残念なことに、ブックマークを更新日順に自動で並び替えることはできません。そのかわり、手動で並び替えることは可能です。重要なものや思い入れのあるもの、もう少しで完成しそうなものを上の方に持ってくるなどすることによって、「未整理のブックマーク」に並んだ書きかけトピックのリストは、書きかけの文章が埋没することの対策になります。
(3) 時々ブックマークを整理する
「未整理のブックマーク」は、未整理です。なので、ときどき整理します。
書き終えたものを削除したり、今後もずっとすばやいアクセスを確保したいURLを、ブックマークメニューの方に移したりします。
この2日間でも、ブックマークは多少変動しました。おそらく、10日、1ヶ月、1年と使い続けていけば、大きく変動していくでしょう。
Evernoteのノートブックリストと一緒で、最初からベストのURLリストを作ろうとするよりも、使いながら継続的に整理することで、すこしずつ使いやすいものを整えていくのがよいのではないかと思っています。
4.おわりに
WorkFlowyは、そのまま使っても、とても使いやすいクラウドアウトライナーです。
でも、WorkFlowyのURLをうまく使うと、WorkFlowyはもっと使いやすくなります。そして、「WorkFlowy専用Firefox」は、WorkFlowyのURLを活かすための、ひとつの選択肢です。
もちろん、使っているブラウザやWorkFlowyに求める事柄によって、合う合わないはあるかと思います。ご自身の条件との相性ではありますが、条件によっては、「WorkFlowy専用Firefox」によって、もともと強力なWorkFlowyを、さらに強力なツールに育て上げることができます。
自分の条件に合いそうだなと感じた方は、よろしければ、お試し下さい。きっと世界が変わります。
【WorkFlowy関連エントリ】
クラウドアウトライナーWorkFlowyの説明
WorkFlowyの説明です。
WorkFlowyで書きました。
WorkFlowyのURLの基本と「保存された検索」のような活用例
WorkFlowyのURLの基本を整理しました。
WorkFlowyのURLを活用するアイデアを妄想する(その1・ブックマークに登録)
WorkFlowyのURLの活用方法を妄想しました。
「WorkFlowy専用Firefox」という思いつきに至るきっかけとなったエントリです。
ブラウザのブックマークによって、WorkFlowyに、2ペイン方式のちょっといいところを取り込む(試案・私案)
「WorkFlowy専用Firefox」のちょっと前の試案。ここでの検討を発展させて、とりあえず現時点でたどり着いたのが、「WorkFlowy専用Firefox」です。
WorkFlowyに興味をお持ちの方は
WorkFlowyは、基本機能を使うだけなら、無料です。1ヶ月間に作成できるトピック数に制限がありますが、それ以外は、さしたる制限なく使うことができます。
WorkFlowyに興味をお持ちの方は、お気軽に試していただけるとうれしいです。
無料プランの場合、1ヶ月間に作成できるトピック数は、標準だと250トピックに制限されています。しかし、以下の紹介リンクからご登録いただくと、250増えて、500トピックになります。
Get 2x the free WorkFlowy space.
紹介リンクからご登録いただくと、同時に、紹介主の1ヶ月あたりの制限数も、250トピック増えます。
この紹介リンクは、知的生産の治具工房のマロ。(@maro_draft)さんのものです。マロ。さんは、WorkFlowyと他のツールとをつなぐ知的生産の治具を精力的に開発されています。
- Workflowyで選択したアウトラインにhタグを付けて書き出すAppleScript|マロ。|note
- WF2HTMLのirodrawさん専用バージョンWFtoHTML irodrawEdithion|マロ。|note
- WorkflowyとWordの相互変換ツール|マロ。|note
お知らせ
このエントリは、その後、加筆修正などを経て、書籍『クラウド時代の思考ツールWorkFlowy入門』の一部分となりました。
書籍『クラウド時代の思考ツールWorkFlowy入門』の詳細目次と元エントリは、次のとおりです。
スポンサードリンク
関連記事
-

-
WorkFlowyで、『「超」整理法』の時間軸検索原則を実現するため、検索条件「last-changed:」のURLをブックマーク
1.私の知的生産の基本は、『「超」整理法』の2大原則 このブログのテーマのひとつは、知的生産です。W
-

-
WorkFlowyを印刷用にカスタマイズする
WorkFlowyを印刷用にカスタマイズする 1.「WorkFlowy専用Firefox」で、Wor
-

-
WorkFlowyの共有機能を理解するための3つの軸、価値を引き出すためのマトリクス
1.WorkFlowyの共有機能を理解するための3つの軸 WorkFlowyには、共有機能があります
-

-
WorkFlowyのアカウントの基本
WorkFlowyは、テキスト管理システムを提供するクラウドサービスです。アカウントを作ることで、使
-

-
アシストボタンからカスタマイズツールバーへの進化(HandyFlowy ver.1.1)
HandyFlowyは、iPhone・iPad用のWorkFlowy専用クライアントアプリです。 H
-

-
WorkFlowyによるタスク管理は、現在と過去を扱う
1.WorkFlowy「だからこそ」のタスク管理 WorkFlowyは、しばしば、タスク管理ツールと
-

-
WorkFlowyの検索演算子
1.WorkFlowyの検索機能 WorkFlowyは、検索機能を持っています。 このWorkFlo
-

-
WorkFlowyの共有機能の使い方と、知っておくと役に立つ知識
1.WorkFlowyの共有機能 WorkFlowyは、共有機能を持っています。自分のWorkFlo
-

-
【WorkFlowy】#タグと@タグで、脇道の着想をキャッチする
1.はじめに:WorkFlowyのタグ機能で、脇道の着想をキャッチする (1) WorkFlowyの
-

-
【2015年の読書】WorkFlowyとKindleによる読書システムの進化とその影響
2015年12月になりました。2015年最後の1ヶ月です。 2015年も、いろいろなことがあった一年

