まずはここから!多機能なHandyFlowyの中で、使用頻度が高く、よい仕事をする、3つの地味機能
公開日:
:
WorkFlowy
HandyFlowyは、iPhone・iPad用のWorkFlowy専用クライアントアプリです。昨日(2016-02-16)、公開されました。iPhoneからWorkFlowyをお使いの皆様は、試していただけましたでしょうか。
HandyFlowyは、かなり多機能です。ひとつひとつの機能をざっくり紹介するだけでも、こんな長文記事になってしまいますし(HandyFlowy、本日(2016-02-16)、公開です。どんな役割を果たすアプリなのか、全体像を紹介します。)、この記事でもすべての機能を紹介できたわけではありません。
でも、すべての機能を使い尽くす必要は、全然ありません。なぜなら、ごく一部の機能しか使わないとしても、(公式アプリやブラウザではなく、)HandyFlowyを使う意味が、十分にあるからです。
そこで、この記事では、多機能なHandyFlowyの中で、使用頻度の高いものに絞って、私のおすすめを3つ、紹介します。
- ブックマーク
- 閲覧モード
- 左右スワイプによるトピック内カーソル移動
いずれも、シンプルな機能です。全然派手ではありませんし、ワクワクして心が踊るわけでもありません。
でも、これら3つの機能は、WorkFlowyの基本操作に深く関係します。使用頻度で考えると、上位3つかもしれません。そして、3つとも、実によい仕事をしてくれます。
まずは、この3つの機能を使ってみてください。きっと世界が変わります。
1.ブックマーク
HandyFlowyのブックマークは、ざっくりいえば、特定のトピックをブックマーク登録できる機能です。登録したブックマークの一覧は、画面左からドロワーで引き出すことができます。一覧の中からブックマークをタップすれば、一瞬で、そのトピックを表示することができます。
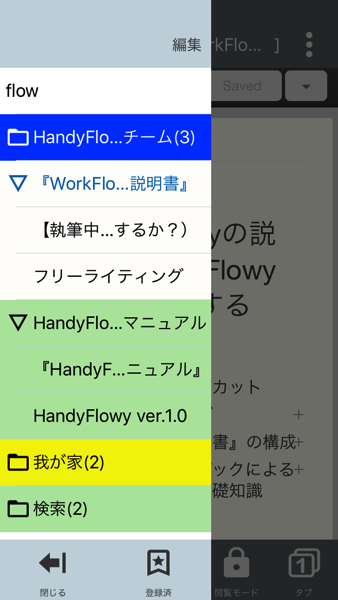
(1) ブックマークに登録できる対象
ブックマークに登録できる対象は、「WorkFlowyのURL」です。
つまり、
- 特定のトピックにZoomした状態
- 検索条件
の2つを登録できます。
検索条件を登録すれば、いわゆる「保存した検索条件」のように使えますね。
(2) ブックマークに登録・ブックマークから解除するための操作
「WorkFlowyのURL」をブックマークに登録したり、ブックマークから解除したりするための動作は、いくつか用意されています。
- 下バーのブックマークアイコンダブルタップ
- 下バーのブックマークアイコンを長押し
- ブックマークの左ドロワーを引き出して、ドロワー右下のブックマークアイコンをタップ
個人的には、下バーのブックマークアイコンダブルタップをよく使っています。
(3) 左ドロワーを引き出す操作
ブックマーク一覧を格納した左ドロワーを引き出す操作も、いくつかあります。
- 下バーのブックマークアイコンをタップ
- 下バーの左の方(ブックマークアイコン・検索アイコンのあたり)を右スワイプ
- 上タイトルバーを右スワイプ
- 画面左端を右スワイプ
私は、もっぱら、「下バーのブックマークアイコンをタップ」を使っています。
なお、画面左端を右スワイプで引き出すと、同時に、「戻る」が動いてしまうことがあります。そのため、残り3つのいずれかを使うほうが無難です。
(4) ブックマークの整理
ブックマークを整理するために用意されているものは、以下のとおりです。
- 色(背景色・文字色)
- フォルダ(ただし、1階層のみです。フォルダを入れ子にはできません。)
- 区切り線
ブックマーク編集画面からは、ブックマークを並べ替えることもできます。
また、個々のブックマーク編集画面から、登録名、フォルダ、色を変更することができます。
2.閲覧モード
「閲覧モード」は、アウトライン閲覧に特化したモードです。
主に、キーボードの出現と長押しによるトピック移動を抑止します。この2つは、iPhoneからWorkFlowyを使うときにしばしば生じてしまう誤作動なので、この2つを抑止する「閲覧モード」を使えば、アウトライン閲覧が驚くほど快適になります。
(1) 「閲覧モード」における動作
a.「閲覧モード」で制限されること
「閲覧モード」で制限されるのは、主に、
- キーボードの出現
- トピック長押しによるトピック移動
の2つです。
原理は単純で、WorkFlowy部分のうち、左右両端以外の部分に対するタップ操作を遮断しているだけです。
タップ操作が遮断されているエリアは、WorkFlowy部分の遮断エリアを長押しすることで、確認できます。
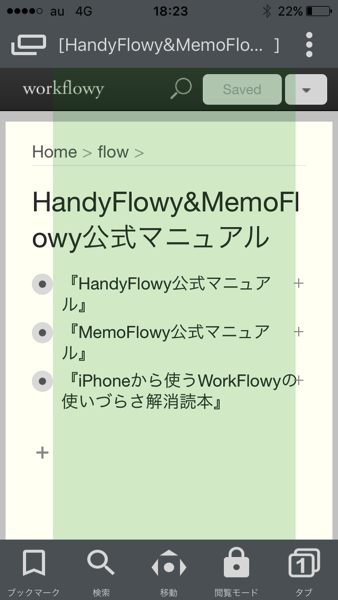
b.「閲覧モード」で制限されないこと
「閲覧モード」で制限されているのは、WorkFlowy部分の遮断エリアに対するタップ操作だけです。それ以外の機能は利用できます。
(a) WorkFlowy部分以外に対する操作
まず、WorkFlowy部分以外に対する操作は、何ら制限されません。
WorkFlowy部分以外とは、要するに、HandyFlowyが追加している機能の利用であり、たとえば、以下のとおりです。
- タイトルバーのボタン
- 下バーのボタン(検索、ナビ、「閲覧モード」切替など)
- 左ドロワーのブックマーク
- 右ドロワー(設定や機能拡張スクリプトなど)
(b) WorkFlowy部分の左端と右端
WorkFlowy部分に対する操作も、遮断エリア以外の左右両端は、制限されていません。
つまり、
- 左端にある第1階層Bullet(●)によるZoom in(機種によっては、第2階層まで可能です)
- 右端にある折りたたみ・展開の「+」「−」
は、「閲覧モード」でも利用可能です。
c.「閲覧モード」だけの操作
加えて、閲覧モードでは、ダブルタップによる最上部&最下部へのスクロールが追加されています。
- WorkFlowy部分のうち、上半分をダブルタップすると、最上部へスクロール
- WorkFlowy部分のうち、下半分をダブルタップすると、最下部へスクロール
(2) 「閲覧モード」と「編集モード」の切替え
「閲覧モード」を利用するのは簡単です。下バーにある南京錠の形をしたアイコンをタップするだけです。
アイコンをタップすると、南京錠に鍵がかかり、「閲覧モード」に切り替わります。
もう一度アイコンをタップすると、南京錠の鍵が空き、「編集モード」に切り替わります。
(3) タブ設定と「閲覧モード」
「閲覧モード」と「編集モード」は、タブごとに設定することができます。
つまり、HandyFlowyを開いたときやタブを切り替えたときなどに、タブ1とタブ2を、「閲覧モード」にするのか、「編集モード」にするのか、以前の状態を維持するのか、を選択できるのです。
この設定は、「タブの設定」から可能です。
(4) 「閲覧モード」を活用するコツ
「閲覧モード」を活用するために、私がおすすめするコツは、「スクロールするときは、とりあえず「閲覧モード」に切り替える」です。
iPhoneからWorkFlowyのリストをスクロールすると、しばしば、突然キーボードが出現します。いきなりキーボードが出現すると、意図せずキーボードを触ってしまい、変なところに変な文字を入力してしまうこともあります。これはストレスですし、場合によっては、深刻なミスにつながります。
しかし、従来、この突然キーボードが現れる現象を避けるのは、なかなか難しいことでした。少なくとも私自身は、どんなに気をつけても、この誤作動をゼロにすることができず、困っていました。
しかし、HandyFlowyなら大丈夫です。「閲覧モード」があるので、この問題とは無縁です。「スクロールするときは、とりあえず「閲覧モード」に切り替える」を基本技として身体に叩きこめば、意図せずキーボードが出現することは、ほぼゼロになります。
「閲覧モード」は、文字どおりアウトラインを閲覧するときだけの機能ではありません。リストをスクロールするときにも、実によい働きをしてくれます。
3.左右スワイプによるトピック内カーソル移動
(1) HandyFlowyの革命的なカーソル移動機能
私はiPhoneを使いやすいスマートフォンだと考えています。でも、カーソル移動だけは、大変使いづらいと感じています。タップ一発では狙った場所にカーソルを置けないことがあるのに、カーソル移動ボタンがないため、カーソル移動をするには長押しして虫眼鏡を出す必要があります。およそほとんどのアプリにおいて、私はiPhoneのカーソル移動に苦しめられていました。
iPhoneからWorkFlowyを使うときは、これに輪をかけて大変になりました。というのも、WorkFlowyの基本単位は「トピック」なのですが、カーソル移動でも、この「トピック」が強い枠組みとなっているためです。
(なお、このあたりのことは、この記事でまとめました。【連載】iOSからWorkFlowyを快適に使う(2) 操作と反応の細かい対応関係をちまちま理解して、公式アプリの力を引き出す。)
結果、iPhoneからWorkFlowyを使う上で、「カーソル移動」は、とても大きな課題として立ちはだかっていました。
しかし、HandyFlowyは、この課題の大部分を解消しました。なぜなら、HandyFlowyは、
- 左右スワイプによるトピック内カーソル移動
- 右下アシストボタンに格納されたカーソル移動ボタンセット
という2つの革命的な機能を備えているからです。
このうち、特に使用頻度が高いのは、「左右スワイプによるトピック内カーソル移動」です。そこで、この機能のことを、もう少し説明します。
(2) 左右スワイプによるトピック内カーソル移動機能
左右スワイプによるトピック内カーソル移動機能は、その名の通り、左右スワイプによって、トピック内でカーソルを移動できる、という機能です。もう少し整理して記載すると、
- どんなときに?
- あるトピック内にカーソルが置かれているとき(キーボードが出ているとき)に、
- 何をすると?
- (1) WorkFlowy画面内を左右にスワイプしたのち、
- (2) 画面から指を離すと、
- どうなる?
- (1) 左右スワイプに連動して、トピック内でカーソルが左右に移動し、
- (2) 画面から指を離したときは、その位置にカーソルが置かれたまま(キーボードが出たまま)になる
というものです。
ユーザー目線からのポイントは、次の3つです。
- 画面から指を離すまで、左右スワイプに連動して、カーソルが左右に動きます。
- 左右スワイプの長さや速度に連動して、カーソルが動く速度が変わります。
- スワイプする場所は、トピック内である必要はありません。
- ただし、トピックの外でスワイプする場合は、指を離したときにキーボードが引っ込んでしまうことがあります。そこで、スワイプの始点はトピック外でもよいのですが、スワイプの終点はトピック内にするほうがよいです。
- (指を離すまでに縦方向の移動があればキーボードが引っ込むことはないはずなのですが、トピック内で指を離すほうが確実です。)
(3) カーソル移動のストレスがないと、アウトライン編集は、とてもスムーズになる
HandyFlowyは、WorkFlowyのアウトラインそのものを編集するための機能をたくさん備えているアプリです(参考:HandyFlowyのアウトライン編集機能)。
HandyFlowyが備えるアウトライン編集機能のうち、一番インパクトが強いのは、トピック操作に関する一連の機能ではないかと思います(トピック移動・トピック複製・トピック削除・子トピック作成など)。
しかし、私の体感では、カーソル移動、それも、左右スワイプによるトピック内カーソル移動機能は、トピック操作に関する一連の機能よりも、じわじわ役に立ちます。カーソル移動のストレスがないことが、アウトライン編集をどれほどスムーズにしてくれるのか、ぜひ、ご自身で確かめてみてください。
4.まとめ
HandyFlowyは、多機能です。でも、たくさんの機能のすべてを使い尽くす必要は、全然ありません。
まずは、
- ブックマークによく使うトピックや検索条件を登録し、
- スクロールするときは「閲覧モード」に切り替える癖をつけ、
- トピック内カーソル移動に左右スワイプを使って
みてください。
どれも地味です。「機能拡張スクリプト」「Export」「検索メニュー」「アシストボタン」のような派手さはありません。
しかし、これら3つの地味機能は、実によい働きをしてくれます。この3つの地味機能だけで、HandyFlowyを使う意味が十二分にあることを、自信満々で断言できるほどです。
HandyFlowyの多機能さにちょっと面倒な気持ちになっている方は、よろしければ、お試しください。
スポンサードリンク
関連記事
-

-
WorkFlowyを「書き上げる」ための道具として機能させるための、2つの条件・3つのイメージ
Tak.さんのTweetに触発されて。 WorkFlowyやOmniOutlinerなどのプロセス型
-

-
WorkFlowyを使うためのインターネット接続の基本(オフライン操作の限界と注意点)
WorkFlowyは、テキスト管理システムを提供するクラウドサービスです。アカウントを作ることで、使
-

-
MemoFlowyは、「iPhoneからもWorkFlowyにメモしたいけれど、iPhoneからWorkFlowyに直接メモするのはやりづらい」という人のためのアプリである
1.はじめに MemoFlowyは、WorkFlowyにテキストメモを書き込むためのアプリです。
-

-
元記事を時系列で並べるところから見える、本を書くことの醍醐味(『クラウド時代の思考ツールWorkFlowy入門』までの時系列)
1.『クラウド時代の思考ツールWorkFlowy入門』の元記事紹介 2016年1月29日に、『クラウ
-

-
iPhoneから使うWorkFlowyに対してあなたが感じるその不満を、HandyFlowyは、どう解消できるのか? #ただしペーストは除く 【回答編】
先日、WorkFlowyを愛用するiPhoneユーザーの方々に向けて、こんな呼びかけをしました。 i
-

-
WorkFlowyは「文章エディタ」になりうるか?(WorkFlowyの生態系を育てる)
1.「プログラマーのエディタ」と「文章エディタ」 「テキストエディタ」と「文章エディタ」は似ているけ
-

-
WorkFlowyに存在する秩序は、順番と深さからなる二次元の階層構造ただひとつ(「ただひとつ」というWorkFlowyの思想その3)
1.WorkFlowyの「ただひとつ」という思想 WorkFlowyは、思想を持ったツールです。これ
-

-
iPhoneからWorkFlowyを報告書っぽいレイアウトで印刷する(印刷用ハサミスクリプト暫定版の紹介)
1.印刷用ハサミスクリプトが、暫定版として、公開されました 先日、WorkFlowyで書いたトピック
-

-
WorkFlowyで「ずっと完成しないで変化し続ける有機体」を育てる
1.Evernoteからアウトライナーへ (1) 個人の知的生産システムの構成要素としての「ずっと
-

-
WorkFlowyで文章群を書き続ける環境の一例(2016年7月1日段階)
1.はじめに このブログ記事を読みました。 WorkFlowyのPC環境、MemoFlowyアプリの

