Windows Live Writerで画像を挿入するときの既定の設定を変える方法
公開日:
:
最終更新日:2013/11/13
Windows, ブログ Windows Live Writer
目次
1.はじめに
Windows Live Writerで画像を挿入するときの既定の設定を変えるには、どうしたらいいか?
Windows Live Writerに適当な画像を貼り付け、「画像ツール」のメニューを開いて、既定にしたい設定を一通りしてから、「画像ツール」リボン内の「設定」にある「既定に設定」をクリックすればよい。
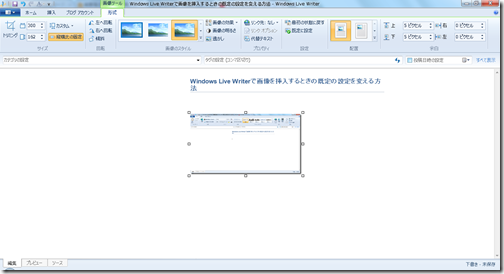
2.「画像ツール」における画像の「リンク先」設定が、毎回めんどくさかった
(1)「画像ツール」でできること
Windows Live Writerで画像を挿入して画像を選択すると、「画像ツール」というリボンメニューがあらわれます。「画像ツール」では、いろいろな設定、たとえば、以下のような設定をすることができます。
- トリミング
- 画像サイズ
- 画像のスタイル
- リンク先
- 代替テキスト
- 配置
- 画像周りの余白
(2)「リンク先」の初期設定
このうち、「リンク先」の初期設定は、「ソース画像」です。つまり、記事の中の画像をクリックすると、ソース画像に飛ぶことになります。
わざわざソース画像に飛ぶ必要はない気がするため、ソース画像へのリンクは、切りたいと思っています。そこで、気づいたときは「なし」に再設定しているのですが、しばしば忘れていました。
いちいち手動で変えるのはめんどくさいため、この設定を変えることができないだろうかと思い、オプションの中を探していたのですが、なかなか見つかりませんでした。
3.「画像ツール」の中に「設定」があった
ところが、先ほど、「画像ツール」の中を見ていたら、「設定」という項目があり、その中に「既定に設定」というボタンがあることに気づきました。これで設定を変えることができそうです。
早速やりました。「画像ツール」を開き、「リンク先」を「なし」にしたあと、「既定に設定」をクリックしました。
次の画像を貼り付けると、「リンク先」は「なし」になっていました。解決しました。
「設定」は、「リンク先」のすぐ隣なのに、これまでまったく気づきませんでした。灯台もと暗し。
4.「既定に設定」でできること
なお、以下の設定も、「既定に設定」で設定できるようです。
- 画像サイズ
- 画像のスタイル
- リンク先
- 配置
- 画像周りの余白
スポンサードリンク
関連記事
-

-
Windows Live Writerは、以前に書いた記事を更新するのも簡単です。
1.はじめに ブログの記事というものは、書いて投稿したらそれでおしまい、というものではなく、投稿し
-

-
「単純作業に心を込めて」を、『千夜一夜物語』みたいなブログにしたい。
1.『千夜一夜物語』の構造 (1) 『千夜一夜物語』 『千夜一夜物語』という物語があります。『ア
-

-
MacBook AirかVAIO Tか。11.6インチの持ち歩き用ノートパソコンを比較する
1.次のノートパソコンの候補は、MacBook AirかVAIO T (1) 次のノートパソコン購
-

-
「ゴール」から「目的」と「目標」を見つけることの実践(『ザ・コーチ』の方法をブログに適用してみる)
1.『ザ・コーチ』が解説する、「ゴール」から「目的」と「目標」を見つける方法 『ザ・コーチ』という本
-

-
「単純作業に心を込めて」の十戒
1.変わらないタブー このウェブの中に、R-styleというブログが存在しています。倉下忠憲さんが1
-

-
行動&結果が同じヒーローの価値をどんな基準で、どのように順位付けするか?
1.倉下さんからの追加質問 先日から、R-styleの倉下忠憲さんが発行しているメールマガジンを購
-

-
「小さな作品」をたくさん積み重ねて、大きなメッセージを表現する
「単純作業に心を込めて」の第1戒律は、「作品未満のものを出さない」です。 「単純作業に心を込めて」の
-

-
Windowsのスクリーンショットを撮る方法 PrintScreenとAlt+PrintScreen
1.Windowsのスクリーンショットを撮る方法 Windowsのスクリーンショットを撮るのは、ご
-

-
アシタノレシピの仲間に加わり、普通の個人がブログのある毎日を送り続けることの意味と可能性を考える。
1.アシタノレシピの仲間に加わりました この4月から、アシタノレシピの執筆メンバーに加えていただきま
-

-
Windows Live Writerなら、画像、特に、スクリーンショットを貼り付けるのが簡単
1.はじめに Androidの使い方メモやToodledoの設定メモをブログにまとめるときは、画像

