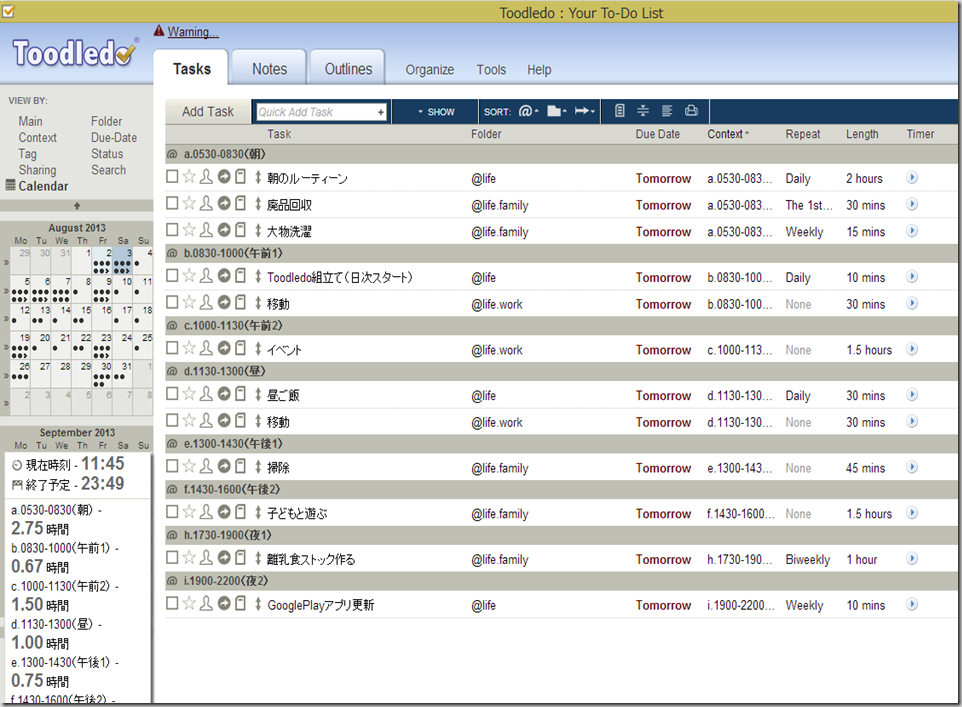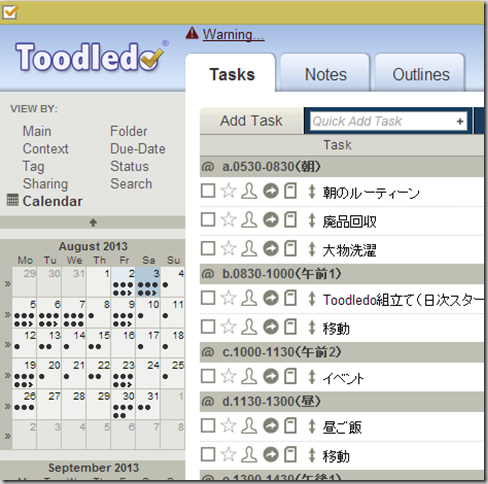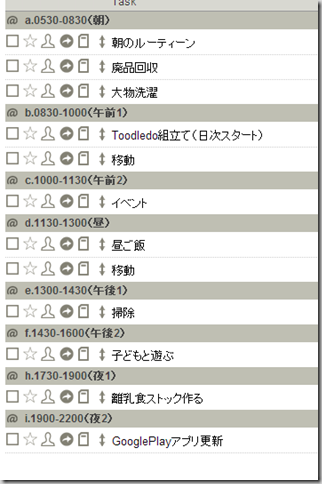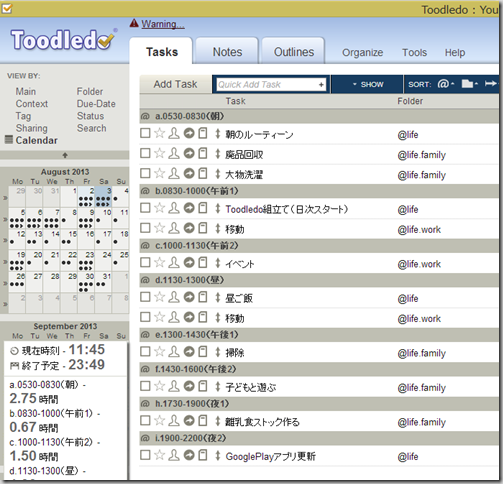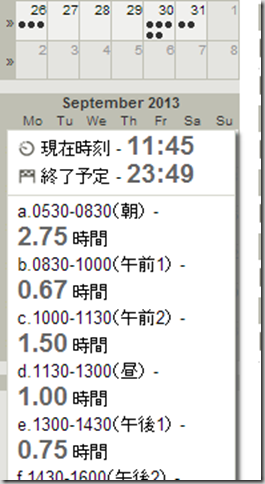【Toodledo】CalendarビューとEndTime2を活用した時間帯Context運用の実例
公開日:
:
Toodledo 時間帯Context運用
目次
1.Toodledoで時間帯Context運用をうまく回す3つのポイント
ToodledoのContext、うまく使えていますか?
ToodledoのContextは、いろんな使い方があるのですが、ひとつの有力な使い方が、時間帯別のContextを作る、という方法です。
私は、時間帯Context運用をはじめて1週間くらいなのですが、時間帯Context運用をうまく回すには、次の3つのポイントに気をつけるのがよいと思っています。
- Contextビューを使わない
- Calendarビューを、第1ソート順位をContextに設定して、使う
- ブックマークレットEndTime2を使う
なぜこの3つのポイントが大切なのかは、別の記事で書きました。
Toodledoで時間帯Context運用をうまく回すための3つのポイント
本記事では、この3つのポイントを押さえると、Toodledoの画面がどうなるか、実例スクリーンショットを使って、解説します。
2.ある日の私のToodledo画面(ちょっとフィクション)
これは、ある日の私のToodledo画面です。多少フィクションを入れてますが。
3つのポイントを押さえると、こんな画面になります。
3.スクリーンショット解説(1) Calendarビュー×第1ソート順位Context
(1) Calendarビューを使う
タスクを実行する際に使うビューは、Calendarビューです。Contextを大切にするからといって、Contextビューを使ってはいけません。時間帯Context運用においては、Contextビューは無意味です。Contextビューではなくて、Calendarビューを使います。
Calendarビューは、特定の一日をDue Dateとするタスクを表示するビューです。
Calendarビューを使うと、左メニューにカレンダーが出現します。左メニューのカレンダーには、その日のタスクの量が黒丸で示されています。左メニューのカレンダーから任意の一日を選べば、その日をDue Dateとするタスクが、タスクリストに表示されます。
(Due-Dateビューは、今日と明日をDue-Dateとするタスクのリストを作ることはできますが、任意の一日をDue-Dateとするタスクのリストを作ることができません。なので、Calendarビューの方が使いやすいです。)
(2) Calendarビューの第1ソート順位をContextにする
Calendarビューの第1ソート順位は、Contextにします。
Contextを第1ソート順位にすると、タスクリストが、Contextで区切られます。Contextを時間帯ごとに作成すれば、その日のタスクを、タスク実行の時間帯ごとに区切って表示させることができます。
(3) どういう状態になるか→実行すべきタスクが、時間帯ごとに分かれて、並ぶ
Calendarビューを使い、Calendarビューの第1ソート順位をContextにすると、Toodledoの画面は、こうなります。これが、タスクを実行するときの、基本となるToodledo画面です。
4.スクリーンショット解説(2) LengthとEndTime2
(1) 時間を使うすべての作業を、Lengthと共に、Toodledoに入れる
時間帯Context運用のメリットのひとつは、時間帯ごとの所要時間が把握できるので、どの時間帯がきつくてどの時間帯が余裕かを把握できることです。このためには、時間を使うすべての作業を、見積り時間と共に、タスクとして、Toodledoに追加することが必要です。
まず、時間を使うすべての作業を、タスクとしてToodledoに追加する必要があります。たとえば、移動時間。移動は、普通に考えれば、タスクではありません。しかし、時間を使う作業なので、Toodledoに追加します。
次に、Toodledoに追加するすべてのタスクに、Lengthを入力する必要があります。見積り時間です。見積りは、まあ、適当でもかまいません。
(2) ブックマークレットEndTime2を使う
時間を使う作業をすべてToodledoに追加して、Toodledoに追加したすべてのタスクにLengthを設定すれば、時間帯ごとの見積り時間がわかります。合計見積り時間とひとつのContextに設定した時間を比べれば、その時間帯の余裕度合いがわかります。
このために、ひとつのContextごとの見積り時間を合計する必要があるのですが、そのときに便利なのが、EndTime2というブックマークレットです。
今日の仕事は何時何分に終わる…がすぐ見える「EndTime2」for Toodledoが新しくなりました | Toodledo Tips Blog
EndTime2を実行すると、こんな四角が出現します。ここには、順に、現在時刻、終了時刻、Contextごと(その画面の第1ソート順位の要素ごと)の合計所要時間が表示されます。
私が便利に使っているのは、Contextごとの合計所要時間です。
(3) どういう状態になるか→時間帯ごとの合計所要時間が表示される
時間を使うすべての作業を、Lengthと共に、Toodledoに入れて、EndTime2を実行すると、時間帯ごとの合計所要時間が表示されます。EndTime2の四角を見れば、どの時間帯に余裕があるかが、一目瞭然です。
5.まとめ
ToodledoのContextを、タスク実行時間帯管理に使う方法は、Contextの活用法としては、費用対効果の高い方法ではないかと感じます。一度お試しください。
スポンサードリンク
関連記事
-

-
ハイブリッド手帳システムを作る【タスク編】ToodledoとEvernoteで作るタスクマネジメントシステム
1.ハイブリッド手帳システムのタスクマネジメントシステム (1) タスクマネジメントに関するいくつ
-

-
Toodledo前後で、何が変わったか
Toodledoを使い始めて1年が経ちました。Toodledoを使うことは、私の日常の一部です。
-

-
Toodledoをタスクシュート式で使う人へ。Chrome拡張機能「EndTime2 for Toodledo」が公開されました!
1.もうひとつのうれしいお知らせ IFTTTのToodledoチャンネルに新しいTriggerが追
-

-
閲覧中のウェブページをToodledoにタスクとして追加するブックマークレットの設定と使い方(+ちょっと変わった応用方法)
1.ウェブページを閲覧中に、あとで何かをしたいと思ったときに使える、Toodledoのブックマークレ
-

-
Evernote×タスク管理(4) Toodledoの完了タスクを、Evernoteの、1Folderにつき1ノートに、時系列で記録するiftttレシピ
1.決定版を出したばかりだけれど、新しい可能性に気づいた 私にとって、ToodledoとEvern
-

-
Toodledoで「Dailyタスクリスト」を作って、朝一番のひとり作戦会議をする(Toodledoで「Dailyタスクリスト」(1)朝編)
1.Toodledoによる「Dailyタスクリスト」を作り、使い、材料にする (1) Toodle
-

-
GoogleタスクからNozbeに乗り換え、結局、Toodledoに落ち着いている理由
1.私のタスク管理の変遷 (1)2010.11 Goolgeタスク導入 Androidを入手した
-

-
Toodledoは、タスクを片付けなければ消えないストレスを消せないけれど、タスクを片付けることに集中させてくれる
1.Toodledo(タスク管理)では消せないストレスが残る理由 (1) Toodledoは、スト
-

-
Toodledoの時間帯Context運用をうまく回すための3つのポイント
1.Toodledoの時間帯Context運用について (1) ToodledoのContextの使
-

-
Evernote×タスク管理 Evernoteに完了タスクをウェブクリップすることで、Toodledoを補完する
1.私にとって、Evernoteは、タスク管理ツールではない (1) Evernoteでタスクを管