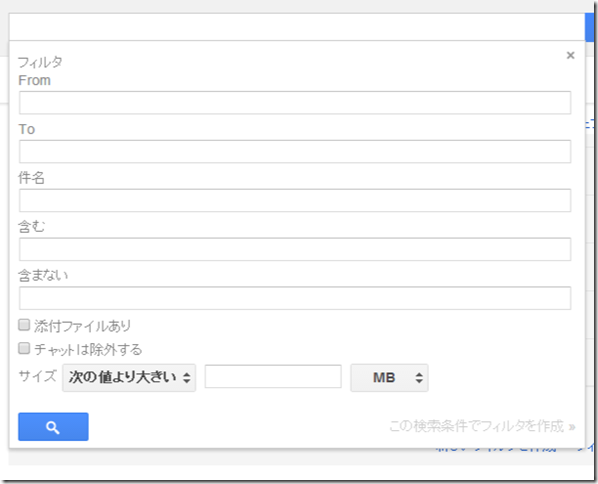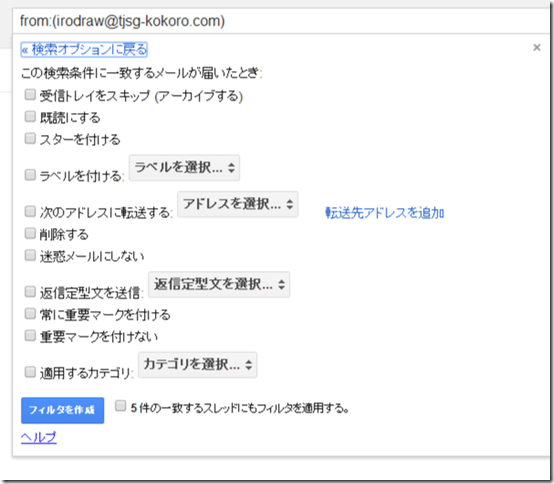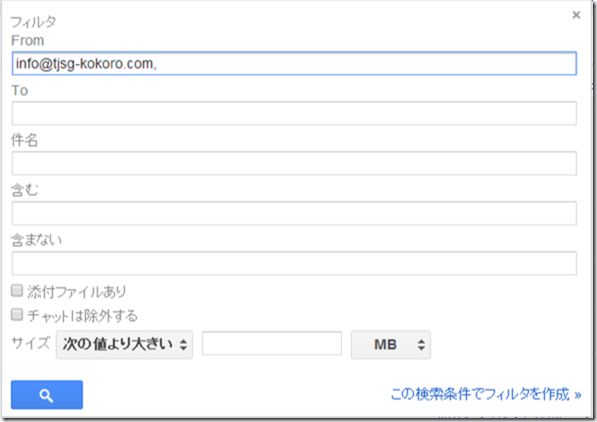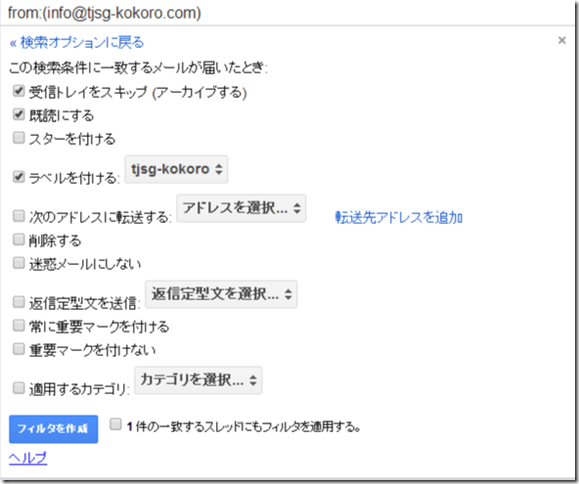Gmailのフィルタで、メールの仕組みを整える
公開日:
:
Google
目次
1.Gmailのフィルタで、メールの仕組みを整える
(1) メールの仕組みが必要な理由
私にとって、メールは重要な連絡手段です。仕事上のやりとりは、メールでもよいものはできる限りメールを使うことにしています。プライベートのやりとりは、LINEも多少増えてきましたが、まだほとんどの人とはメールのやりとりです。
私は、自分が使うすべてのメールアドレスを、Gmailに集約しています。そのため、私のGmailには、毎日、100通を超えるメールが届きます。
100通を超えるメールを受信していると、大切なメールがその他のメールに埋もれてしまう危険性が生じます。また、すべてのメールを手動できちんと処理しようとすると、メールの処理だけで毎日相当な時間が奪われてしまいます。
そこで、私は、メールの処理に、できるだけ仕組みを整えることを心がけています。メールの仕組みを整えて、大切なメールが届いたらiPhoneにもプッシュ通知が届くなど、確実に気づけるようにする反面、義理で入っているMLからのメールは、確認するまでもなく自動的にGmailの奥底に格納され、後で必要になった場合に探せるようにしておく、というようなことをしています。
(2) Gmailのフィルタで、メールの仕組みを整える
このようなメールの仕組みを整えるために、Gmailは、十分な機能を提供してくれます。特に、フィルタという機能が強力です。
Gmailのフィルタは、一定の条件に当てはまるメールを受信したときに、そのメールに、自動でいろんなことをする機能です。転送したり、削除したり、迷惑メールにしたり、いろんなことができます。
そこで、以下、Gmailのフィルタ機能を使ってメールを処理する仕組みを考えます。
2.Gmailフィルタの基本
(1) フィルタはiftttみたいなもの
Gmailのフィルタは、
- 「<A>の条件に当てはまるメールを受信したとき」→「そのメールに<B>を実行する」
という機能です。iftttと似ています。
「<A>の条件に当てはまるメールを受信したとき」が、iftttでいうトリガーです。そして、「そのメールに<B>を実行する」が、iftttでいうアクションです。
(2) フィルタのトリガー
新しいフィルタを作ると、まず出てくるのが、次の画面です。この画面が、フィルタのトリガーを指定する画面です。
この画面は、検索画面と同じです。Gmailのフィルタは、特定の検索条件に当てはまるメールを受信したときに、発動させることができます。
- From(誰を差出人とするメールか)
- To(誰を宛先とするメールか)
- 件名(どのような文字列を件名に含むメールか)
- 含む(任意のキーワードを含む)
- 含まない(任意のキーワードを含まない)
欄があるのはこれだけです。でも、Gmailは、いろんな検索構文を持っていますので、その検索構文を使えば、もっと細かく指定できます。
検索構文は、「含む」の欄に書き込みます。
たとえば、「含む」に「from:(aaa@tjsg-kokoro.com) OR from:(bbb@tjsg-kokoro.com)」と書けば、「差出人にaaa@tjsg-kokoro.comを含む、または、差出人にbbb@tjsg-kokoro.comを含む」という検索条件をトリガーにすることができます。
(3) フィルタのアクション
フィルタのアクションを指定するのが、次の画面です。
できることは、これだけあります。
- 受信トレイをスキップ(アーカイブする)
- 既読にする
- スターをつける
- ラベルをつける
- 次のアドレスに転送する
- 削除する
- 迷惑メールにしない
- 返信定型文を送信
- 常に重要マークをつける
- 重要マークをつけない
- 適用するカテゴリ
このうち、メールの仕組みを整えるために便利なのは、
- 受信トレイをスキップ(アーカイブ)
- 既読にする
- ラベルをつける
- 適用するカテゴリ
の4つです。
そこで、この4つのアクションによって、
- いちいち確認しなくてもよいメールを、アーカイブ&既読でノイズを排除して、ラベルをつけることで後々に備える
- iPhone&Androidに通知がほしいメールとそうでないメールを、カテゴリの指定によって区別する
- ラベルをつけて、受信メールの内容を判別しやすくする
という3つのフィルタを説明します。
3.いちいち確認しなくてもよいメールのノイズを排除するとともに、ラベルをつけて後々に備える(受信トレイをスキップ&既読にする&ラベルをつける)
(1) いちいち確認しなくてもよいメールのノイズを排除する
自分が受信するたくさんのメールの中には、届いたときにいちいち確認しなくてもよいメールも、たくさんあります。
これらのメールは、いってみれば、ノイズです。そのため、フィルタによって、このノイズを排除します。
フィルタを使って、受信トレイにこれらのメールが入ってこないようにします。
(2) 後々必要になるかもしれない
他方で、これらのメールの中には、受信したときにすぐに確認する必要はなくても、後々のいつか、確認する必要が出てくるかもしれないメールも含まれています。そこで、削除するのは危険です。
そこで、このようなメールは、アーカイブしておきます。アーカイブなら、Gmail内にきちんと保存されていますので、必要が生じたら、見返すことが可能です。
ただ、見返すにしても、何もとっかかりがないと、探すのも面倒です。そこで、ラベルをつけて、後から見返すことの助けにしておくとよいです。
(3) 具体的なフィルタの例
つまり、いちいち確認しなくてよいメールは、
- 受信トレイをスキップ(アーカイブ)&既読にする、でノイズを排除し、
- ラベルをつけて、後から見返すときの助けにする
というフィルタを作るとよいです。
たとえば、「info@tjsg-kokoro.com」から毎週メールニュースが届くけれど、いちいち確認する必要はなく、後々必要になった場合に確認できれば十分、という場合、フィルタの設定例は、以下のとおりです。
a.トリガー
トリガーは、
- From欄に「info@tjsg-kokoro.com」
を入力するだけです。
「この検索条件でフィルタを作成」をクリックします。
b.アクション
アクションは、
- 受信トレイをスキップ
- 既読にする
- ラベルをつける[tjsg-kokoro]
の3つです。
4.カテゴリを指定して、iPhone&Androidへの通知をコントロールする
(1) カテゴリの特徴
a.カテゴリとは
「適用するカテゴリ」にいう「カテゴリ」とは、受信トレイのタブのことです。
Gmailの受信トレイは、
- メイン
- ソーシャル
- プロモーション
- 新着
- フォーラム
という5つのタブに分かれています。
この5つのタブそれぞを、Gmailは、「カテゴリ」と呼んでいます。
b.メインとそれ以外の区別
メインカテゴリとそれ以外のカテゴリは、iPhoneやAndroidの通知の点で、大きな違いがあります。
iPhoneやAndroidのGmailアプリは、受信したメールの通知を、
- すべてのメールを通知
- メインのみを通知
- 通知しない
から選択できます。ここで「メインのみを通知」を選べば、メインに振り分けられたメールは通知するけれど、それ以外のメールは通知しない、ということになります。
(2) カテゴリを自由に使って、iPhone&Androidへの通知をコントロールする
Gmailは、独自のアルゴリズムを使って、自動的に受信したメールをカテゴリに振り分けてくれます。このアルゴリズムは、けっこう正確です。なので、カテゴリをそのまま使っても、十分便利です。
しかし、3で記載したように、いちいち確認しなくてもよいメールが受信トレイをスキップするフィルタを設定すれば、プロモーションやソーシャルネットワークカテゴリのメールは、かなり減ります。であれば、プロモーションやソーシャルネットワークカテゴリを、Gmailが想定した使い方で使う必要はありません。カテゴリを、自分なりのルールで自由に使うことも可能です。
そして、前述のとおり、GmailのiPhoneアプリ、Androidアプリは、メインカテゴリに届いたメールだけを通知して、それ以外のメールは通知しない、ということが可能です。
これを組み合わせれば、受信するメールのカテゴリをフィルタで指定することによって、たくさんのメールの中から、自分にとって重要なメールだけをiPhoneやAndroidに通知し、いちいち通知されたくないメールは通知しない、という運用を実現できます。
(3) フィルタの例
a.キャリアメールから届いたメールを確実にプッシュ通知する
私はキャリアメールを使っていません。キャリアメールの代替手段は、LINEとGmailです。そのため、私のGmailには、ときどき、キャリアメールからのメールが届きます。
キャリアメールからメールを送った方は、普通、私がすぐにそのメールを確認すると考えます。そのため、私も、すぐにそのメールを確認することが望ましいです。
そのため、キャリアメールから届いたメールは、確実に、メインカテゴリで受信して、iPhoneにプッシュ通知するようにしています。
(ただ、キャリアメールから届くメールは、何もしなくても、普通、メインカテゴリに分類されます。なので、このフィルタは必須ではありません。)
b.仕事用メールアドレスへの直通メールをiPhone&Androidにプッシュ通知しない
私は、Gmailをメーラーのように使うことで、Gmailで、Gmail以外のいろんなアドレスのメールを、受信しています。
仕事用のメールアドレスも、Gmailで受信していました。(ただし、今は、職場のメールシステムがGoogle Appsになったので、個人のGmailアカウントで仕事用のメールアドレスを受信することはしていません。)
でも、仕事用のメールアドレスに届いたメールがiPhoneにプッシュ通知されると、特に家に帰っているときは、あんまり気分がよくありません。
そのため、私は、仕事用のメールアドレスに届いたメールは、iPhoneにプッシュ通知しないように設定していました。
具体的には、「プロモーション」カテゴリを、仕事用のメールアドレスを受信するためのカテゴリとして使っていました。そして、仕事用のメールアドレス宛に届いたメールに、「プロモーション」カテゴリを適用するフィルタを作っていました。
こうすることで、仕事用のメールアドレスに届いたメールはiPhoneでは通知されませんが、自分で見に行けば、そこに全部届いている、という状態を実現できます。
5.ラベルをつけて、受信メールの内容を判別しやすくする
(1) ラベルの特徴
Gmailには、フォルダー機能がありません。そのかわり、Gmailは、ラベルという機能を持っています。
ラベルとフォルダーは、似ています。どちらも、メールを分類して整理するために使える仕組みです。
でも、ラベルを使えば、フォルダーではできないことを実現できます。フォルダーとちがって、ラベルは、ひとつのメールに複数のラベルを貼ることができるからです。
そのため、ラベルなら、『「超」整理法』にいうコウモリ問題を回避できます。
(2) 整理ではないラベルの役割
Gmailは、検索機能が優秀です。検索を使えば、かなり自由に、目的のメールを拾い出すことができます。そのため、メールの整理のためにラベルを使う必要性は、あんまり高くありません。
では、ラベルがどんなことに役に立つかといえば、受信したメールの内容を判別しやすくすることに、役立ちます。
Gmailでは、あるメールスレッドにつけたラベルは、メールスレッド一覧画面でも、メールスレッドを開いた画面でも、どちらも目立つように表示されます。そのため、メールの内容に応じてラベルをつければ、そのメールがどんなメールなのかを、ラベルだけから、ある程度判別することができます。
ラベルには、色をつけることもできます。色つきのラベルをつければ、よりわかりやすく、視覚的にメールの内容を判別することができます。
このように、Gmailのラベルは、メールを整理するためではなく、メール内容を判別する助けとするために使うのがよいと、私は思っています。
(3) フィルタの例
a.キャリアメールから届いたメールの送信者名をラベルで表示する
この応用のひとつが、メールの送信者を、ラベルで判別する、という方法です。
Gmailで、受信メールの差出人を判別するために、ラベルを使う:キャリアメール代替としてのGmailの使い方
Gmailをキャリアメール代替として使うと、受信したメールの差出人表示を自分でコントロールすることができない、という問題があります。そのため、差出人を判別するために、メールをやりとりする相手ごとに、個人名のラベルをつければ、そのメールの差出人が誰なのかが、ラベルによって、一目瞭然になります。
b.どのアドレスに届いたメールなのかを区別する
また、Gmailで複数のメールアドレスを送受信している場合は、どのメールアドレスに届いたメールなのかをラベルでわかりやすくする、という方法が考えられます。
なお、このためのフィルタは、Gmailに新しく受信するメールアドレスを追加すると、Gmailが、自動的に作ってくれます。
6.フィルタによるメールの仕組みは、ボトムアップで整える
以上が、私が、Gmailのフィルタを使って整えている、メールの仕組みです。
こうしてまとめて書くと、ずいぶんと面倒なフィルタを作っているように見えます。でも、実際は、いつの間にかできてきた、という感じです。
Gmailのフィルタは、作るのも、削除するのも、編集するのも、簡単です。そのため、日々メールを受信したときに、「このメールはいちいち確認する必要ないよな」とか、「このメールはiPhoneに通知したくないな」とか、「このメールにこんなラベルをつけると判別が楽になるな」とかを感じたら、その場でさっとフィルタを作るようにしています。
こうしていると、日々メールを処理する中で、ボトムアップで、少しずつメールの仕組みが整います。
Gmailのフィルタは、とても強力です。うまく使えば、メールの快適さをグンと高めてくれます。
スポンサードリンク
関連記事
-

-
GoogleChromeをキーボードで操作する(1) GoogleChrome自体のキーボードショートカット
1.はじめに (1)GoogleChromeをキーボードで操作したい キーボードでパソコン操作を
-

-
キャリアメール代替としてGmailを使うときの不便な点:受信したメールの差出人表示をコントロールできない
この記事に記載した問題(Gmailは受信したメールの差出人表示を受信側でコントロールできない(から、
-

-
GoogleタスクからNozbeに乗り換え、結局、Toodledoに落ち着いている理由
1.私のタスク管理の変遷 (1)2010.11 Goolgeタスク導入 Androidを入手した
-

-
docomoの普通の携帯から、docomoのAndroidスマートフォンに電話帳データを移行する手順
0.はじめに docomoの普通の携帯(回線はFOMA)から、Androidスマートフォンに電話
-

-
Google PlayでNexus 7を買ってから、手元に届いてひととおり設定するまで
1.Nexus 7(2013)を買いました 2013/8/28、Google PlayでNexus
-

-
Gmailをクラウドにあるメールソフトとして利用することで解消できた、メールについての3つの悩み
1.Gmailを、クラウドにあるメールソフトとして、利用する 私は今、すべてのメールを、Gmailの
-

-
Google AdSense2次審査対策のため、WordPressブログのリンクエラーを「Broken Link Checker」で調査
1.Google AdSenseの2次審査対策で、リンクエラーへの対処 現在、Google AdS
-

-
信頼できるクラウドサービスは、子どもの歩みを記録したデータを保存するための、最適の場所である
1.子どもの歩みを、クラウドサービスに残す スマートフォンなどで記録した子どもの歩みのデータは、どこ
-

-
Androidの使い方の一例(機種・キャリア/使い方・アプリ・設定)
今の私のAndroidの使い方をメモしておきます。 1. 機種とキャリア (1) 機種 SC-
-

-
Googleカレンダーにおける複数カレンダーの使い分け
1.はじめに Googleカレンダーは、ひとつのアカウント内で、複数のカレンダーを作成することがで