Toodledoを使う(5) 表示の設定
公開日:
:
最終更新日:2013/11/13
Toodledo
目次
1.表示設定は、ブラウザでToodledoを使うために、大切です。
ブラウザでToodledoを使うなら、Fieldsの設定と共に、表示の設定をしておくとよいです。これをするとしないのとでは、Toodledoの便利さが、全然違ってきます。
表示の設定は、以下の4つです。
- Account Settingsにおける設定
- columnsの設定
- 「SHOW」の設定
- 「SORT」の設定
順番に見ていきます。
2.Account SettingsにおけるDisplay Preferencesの設定
画面右上のSettingsから、Account Settingsに入ることができます。
Tasksの中に、Display Preferencesという項目がありますので、右側の「edit」をクリックして、Display Preferencesの設定に入ることができます。
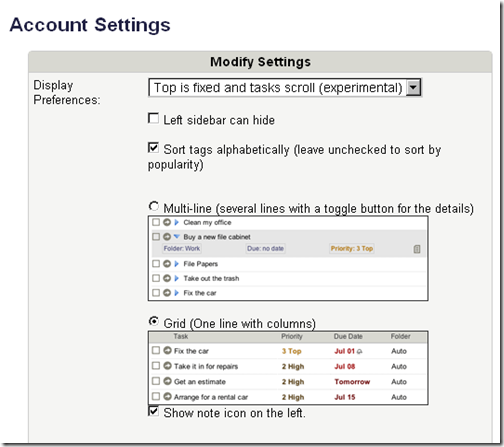
以下の2点を設定しておくと、よいと思います。
(1) Top is fixed and tasks scroll(experimental)
これは、スクロールの設定です。この設定にしておくと、タスクリストをスクロールしたとき、左メニューと上部メニューが固定され、タスクリストのみが動きます。
Web版Toodledoの、「Top is fixed and tasks scroll.」というオプションが便利だった!上部と左部のメニューが、常時表示になります。 « 単純作業に心を込めて
(2) Grid(One line with columns)
Multi-lineとGridを選択できます。
タスクのデータベースであるというToodledoのメリットを活かすためには、Gridを選択しましょう。
※使用するFields/Functionsの設定
なお、Account SettingsのFields/Functions Usedで、どのFields/Functionsを有効にするかを設定することができます。自分が使用するFieldsを有効にしておきましょう。
Toodledoを使う(1) 「Fields/Functions Used」の研究 « 単純作業に心を込めて
3.columnsの設定
次に、Tasks一覧の画面における設定です。
最初に、columnsの表示を設定します。
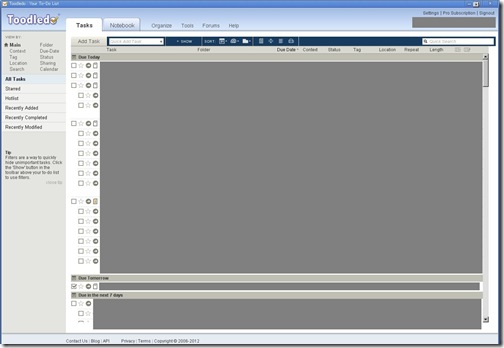
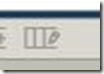
columnsの表示を設定するには、検索ボックスの下にある、檻に鉛筆が描いてあるようなマークをクリックします。
クリックすると、以下の文字が表示され、columnsの表示を設定できるモードになります。
Drag and drop to reorder or resize the columns. When you are done, click the icon again, or reload the page.
設定が終わったら、再度、例のアイコンをクリックすればOKです。
(1)Fieldsの表示順序
まず、Fieldsの表示順序を変えます。
![]()
FolderやDue DateなどのFieldsを、ドラッグすれば、好きなように並び替えることが可能です。
私は、以下の並び順です。
- Tasks
- Folder
- Due Date
- Context
- Status
- Tag
- Location
- Repeat
- Length
この並び順にした理由は、以下のとおりです。
- Tasksが一番左です。
- Tasksがどのプロジェクトに属するかを明らかにするために、FolderはTasksのすぐ右側です。
- プロジェクトの次に気になるのが、Due Dateなので、Folderの右にDue Dateを置いています。
- Contextは、締め切りがどの程度絶対的な締め切りなのかを区別するために使っています。よって、Contextは、Due Dateとセットであり、Due Dateのすぐ右です。
- 次がStatus。Statusは、今この瞬間自分だけでできる仕事なのか、そうでないのか、を区別するために使用しています。
- 何らかの制約があってStatusが付与されている場合、どんな制約なのかをTagで表現します。ですから、StatusとTagはセットです。よって、TagはStatusのすぐ右です。
- あとは、適当に並べています。
(2)それぞれのFieldsの幅を調整する
![]()
Grid表示の場合、たくさんのFieldsを使っていると、Fieldsが画面におさまらなくなります。しかし、よく使うFieldsを確認するために横スクロールをするのは煩雑です。したがって、よく使うFieldsは、一画面に納める必要があります。
他方で、TasksとFolderの幅が狭いと、Tasksの全体が表示されなかったり、プロジェクト名の全体が切れてしまいます。TasksとFolderのcolumnsの幅は、できる限り広くとりたいところです。
この二律背反の要請を調整して、自分なりに一番よい幅を調整します。
4.「SHOW」の設定
次は、タスクリストにどんなタスクをどのように表示させるかの設定です。上部メニューの「SHOW」というところで設定できます。
これは、VIEWごと(左メニューのMain,Context,Tag,Locationなどごと)の設定です。

「SHOW」をクリックすると、以下のような表示が出てきます。ここで設定できるのは、以下の内容です。
- タスクの表示・非表示
- Recently Completed Tasks
- Future Tasks
- Deferred Tasks
- Subtasks
- Show Contexts
- Show Tags
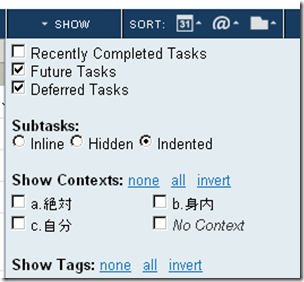
順に確認します。
(1)タスクの表示・非表示
Recently Completed Tasks
ここにチェックをすると、最近完了したタスクも表示されます。チェックを外せば、完了したタスクは非表示です。
Future Tasks
ここにチェックをすると、「Future Tasks」も表示されます。チェックを外すと、「Future Tasks」は表示されません。
どれだけ先のタスクを「Future Tasks」とするかは、SettingsのTasksのHide Future Tasksで設定できます。
Deferred Tasks
ここにチェックをすると、「Deferred Tasks」も表示されます。チェックを外すと、「Deferred Tasks」は表示されません。
「Deferred Tasks」とは、Statusが、以下の7つになっているタスクです。
- Delegated
- Waiting
- Hold
- Postponed
- Someday
- Canceled
- Reference
(2)Subtasks
Proアカウントであれば、Subtasksの機能を使用できます。
Subtasksをどのように表示させるかを設定できます。
- Inline 子タスクを親タスクと並べて表示します。
- Hidden 子タスクを隠します。
- Indented 子タスクを、親タスクにぶら下げて表示します。私は、これにしています。
(3)Show Contexts
Contextsによるタスクの絞り込みです。特定のContextsがついているタスクだけを表示させることができます。
(4)Show Tags
Tagsによるタスクの絞り込みです。特定のTagsがついているタスクだけを表示させることができます。
5.「SORT」の設定
最後に、「SORT」を設定します。これは、表示されたタスクを、どのように並べるかの設定です。
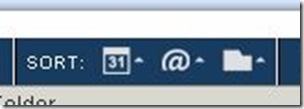
1st sort、2nd sort、3rd sortという、3段階の並び順を設定できます。
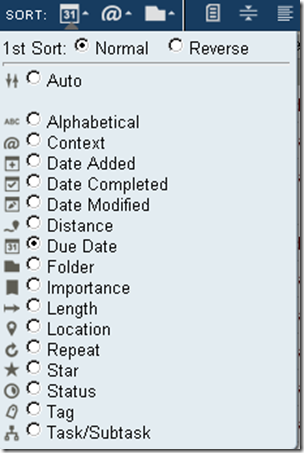
いろいろな要素で並び替えをすることができます。
私は、以下のとおりです。
- Due Date
- Context
- Folder
- 締め切り順に並べるために、1stがDueDate。
- 締め切りの早いものの中では、絶対的な締め切りが上に来るようにするために、2ndがContext。
- そして、プロジェクトごとに区別したいので、3rdがFolderです。
6.おわりに
これだけの設定をしておけば、Toodledoは、格段に使いやすくなります。
細かい設定が可能であることは、Toodledoのハードルを上げる原因のような気もしますが、Toodledoの魅力のひとつでもあると思います。
自分がタスク管理システムに求めるものに照らして、いちばんよい表示になるように、これからも試行錯誤をしていきたいと思っています。
スポンサードリンク
関連記事
-

-
Toodledoで「Dailyタスクリスト」を作って、朝一番のひとり作戦会議をする(Toodledoで「Dailyタスクリスト」(1)朝編)
1.Toodledoによる「Dailyタスクリスト」を作り、使い、材料にする (1) Toodle
-

-
ハイブリッド手帳システムを作る【タスク編】ToodledoとEvernoteで作るタスクマネジメントシステム
1.ハイブリッド手帳システムのタスクマネジメントシステム (1) タスクマネジメントに関するいくつ
-

-
「Toodledoで人生が変わったサラリーマンの、Toodledo運用例・全部入り」へ至った道のり5段階
1.「Toodledoで人生が変わったサラリーマンの、Toodledo運用例・全部入り(2014.2
-

-
Toodledoは、連休明けに効く
1.連休はいつもできないことができるけれど、連休明けの仕事は混沌とする 私の勤務はカレンダー通りな
-

-
Evernote×タスク管理 Evernoteに完了タスクをウェブクリップすることで、Toodledoを補完する
1.私にとって、Evernoteは、タスク管理ツールではない (1) Evernoteでタスクを管
-

-
Toodledoの時間帯Context運用をうまく回すための3つのポイント
1.Toodledoの時間帯Context運用について (1) ToodledoのContextの使
-

-
Toodledoを使う(2) タスクにどんな要素を付与したいか
1.Toodledoをシンプルに使うには (1)Toodledoは、タスクのデータベースである
-

-
Toodledoを使う(1) 「Fields/Functions Used」の研究
1. Toodledoの「Fields/Functions Used」が秘める可能性 Web版To
-

-
Toodledoの「Dailyタスクリスト」は、タスク実行の伴走者(Toodledoで「Dailyタスクリスト」(2)日中編)
1.Toodledoで「Dailyタスクリスト」 「Dailyタスクリスト」とは、その日1日で実行
-

-
Toodledoと現実を一致させる
1.Toodledoと現実を一致させると、Toodledoは力を発揮する (1) Toodledo

