WorkFlowyで、離れた場所を同時に操り、文章を書く
目次
1.WorkFlowyで長文を書くことを助けてくれるのは、階層構造だけではない
WorkFlowyは、文章を書くための道具として、他の道具にはない優れた点を、たくさん持っています。
たとえば、階層構造です。WorkFlowyはプロセス型アウトライナーでもあるので、テキストを階層構造で組み立てることできます。テキストを階層構造で組み立てれば、文章を書くことの大変さは、ずいぶんと減ります。階層構造は、文章を書くことを助けてくれる、WorkFlowyの重要な機能です。
しかし、文章を書くことを助けてくれるWorkFlowyの機能は、階層構造だけではありません。いろいろありますが、ここでは、「離れた場所を同時に操る」という書き方に光を当てます。
2.「離れた場所を同時に操る」という書き方は、時に必要だけれど、面倒くさい
(1) 離れた場所にある複数のウィンドウ記載を、同時に確認したい
文章を書いていると、そのひとつの長文の中の、離れた場所にある複数の記載を、同時に確認したくなるときがあります。
今書いているこの場所の記載と、さっき書いたあの場所の記載と、その前に書いた例の場所の記載。そんな複数の場所の記載を同時に確認したくなるわけです。
なぜでしょうか。
この場所の記載とあの場所の記載を比較して両者の整合性を確認したり、あの記載をこの場所からあの場所に移したり、例の場所とあの場所に同じ説明を書き加えたり、この場所と例の場所に共通して出現する要素を例の場所一箇所にまとめたりするためです。つまり、離れた場所にある複数の記載を同時に確認し、なんらかの操作をすることで、文章の全体を整えるために「離れた場所を同時に操る」必要が出てきます。
では、このように、ひとつの文章について、「離れた場所を同時に操る」には、どうしたらよいでしょうか。
(2) 紙なら簡単だけど、ワープロやテキストエディタだと、少し面倒くさい
紙なら簡単です。複数の紙を横や縦に並べれば、離れた場所だろうと比較できます。
でも、テキストエディタやワープロだと、少し面倒です。
まず、特別な機能を使わずに実現しようとすれば、スクロールによって複数の箇所を順次表示して比較することになります。
でも、このやり方では、比較対象箇所をスクロールで探して表示するだけでも一苦労ですし、複数箇所を同時に確認することができません。
次に、特別な機能を使っても、完璧ではありません。
たとえば、Wordの機能の中では、ウィンドウの分割が使えます。
同じ文書の離れたページを見比べる|Word (ワード)|Microsoft atLife TIPS アーカイブ
でも、それぞれの分割ウィンドウに目的の場所を表示するのが面倒であることや、分割後のウィンドウがあまり大きくないことなどから、あまり使い勝手のよい機能ではない気がします。(ただし、私がうまく使えていないだけです。多分。)
また、たとえば、テキストエディタなら、ひとつのファイルを同時に複数開くことが対策になりそうです。
でも、テキストエディタでひとつのファイルを同時に複数開くと、ひとつのウィンドウ以外は、参照専用となり、編集できません。
そんなわけで、以前の私は、デジタルツールで文章を書くときは、「離れた場所を同時に操る」という書き方を、ほとんど諦めていました。そして、この書き方ができないことが、紙と比較したときのデジタルツールの弱点だと思っていました。
[2015/08/17 追記]Microsoft Wordの「新しいウィンドウを開く」
この記事を公開したところ、Twitterで、るうさんから、Microsoft Wordの「新しいウィンドウを開く」という機能を教えていただきました。
@irodraw ちょっと気になったのだが、二画面表示はブラウザベース限定なのでは?アプリで使っている人もいると思うので。あと、私はWordでは分割より新しいウィンドで開くを愛用してます。
— るう@アイスクリン (@ruu_embo) 2015, 8月 16
「新しいウィンドウを開く」は、WorkFlowyのひとつのトピックを複数のブラウザ画面から開くのと、ほとんど同じことを実現できます。「新しいウィンドウを開く」を使えば、Wordで「離れた場所を同時に開く」書き方を、簡単に実践できます。
やり方は、こんな感じです(スクリーンショットはMacですが、Windowsでもほぼ同じです)。
まず、複数のウィンドウで開きたいWord文書を開きます。
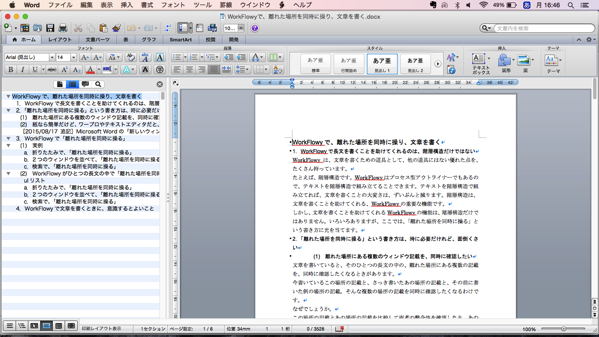
「ウィンドウ」メニューの「新しいウィンドウを開く」をクリックします。
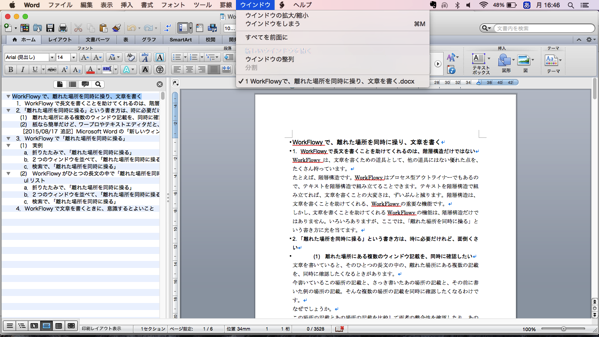
すると、その同じファイルを、新しいウィンドウで開くことができます。
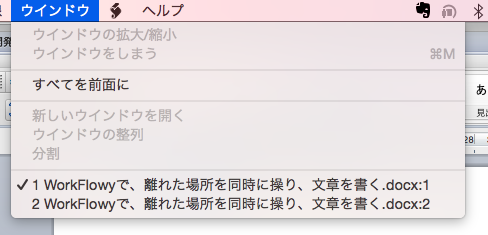
同じひとつのファイルを複数のウィンドウで開いています。ですから、片方のウィンドウで書き込みや削除などの編集を加えたら、その編集は、瞬時に、もう片方のウィンドウに反映されます。
また、Macのフルスクリーンモードも利用できます。
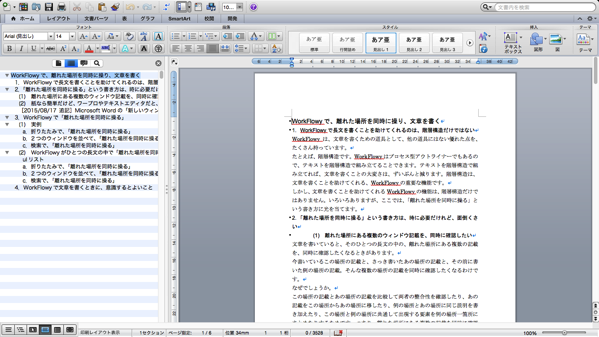
これなら、横スワイプで複数のウィンドウを簡単に切り替えできます。
3.WorkFlowyで「離れた場所を同時に操る」
しかし、WorkFlowyはちがいます。
WorkFlowyは、この「離れた場所を同時に操る」という書き方が、大変得意です。
(1) 実例
とりあえず、やってみましょう。
a.折りたたみで、「離れた場所を同時に操る」
たとえば、こんな感じです。
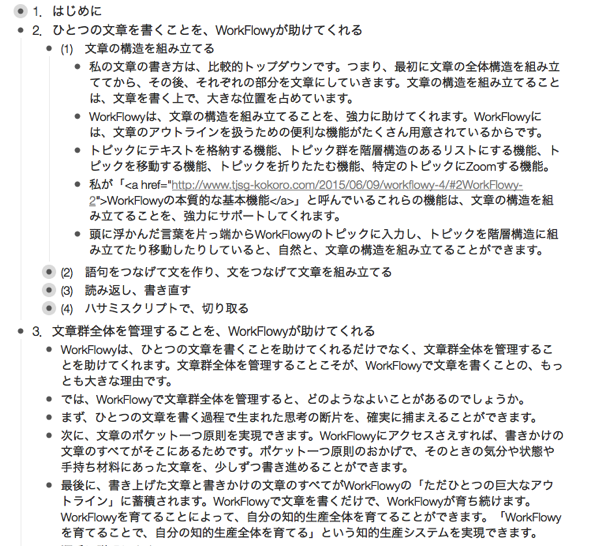
ここでは、トピック折りたたみ機能を使っています。
b.2つのウィンドウを並べて、「離れた場所を同時に操る」
それから、こんな感じです。
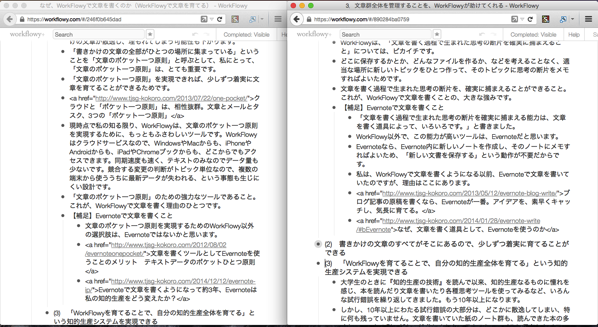
同じトピックを2つのウィンドウで表示して、並べます。
c.検索で、「離れた場所を同時に操る」
こんなこともできます。
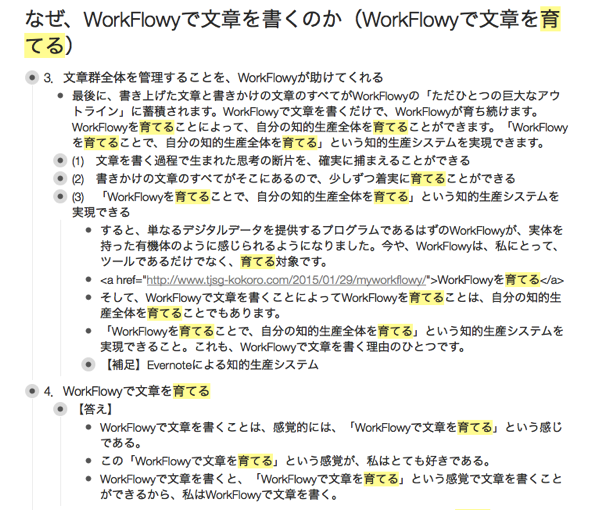
検索を使った手法です。
(2) WorkFlowyがひとつの長文の中で「離れた場所を同時に操る」仕組み
このように、WorkFlowyが「離れた場所を同時に操る」のは、次の3つです。
- 折りたたみ
- 複数のウィンドウで共通のトピックを表示する
- 検索
それぞれについて、なぜWorkFlowyなら「離れた場所を同時に操る」という書き方ができるのか、WorkFlowyの機能と絡めて、説明します。
a.折りたたみで、「離れた場所を同時に操る」
まず、折りたたみです。
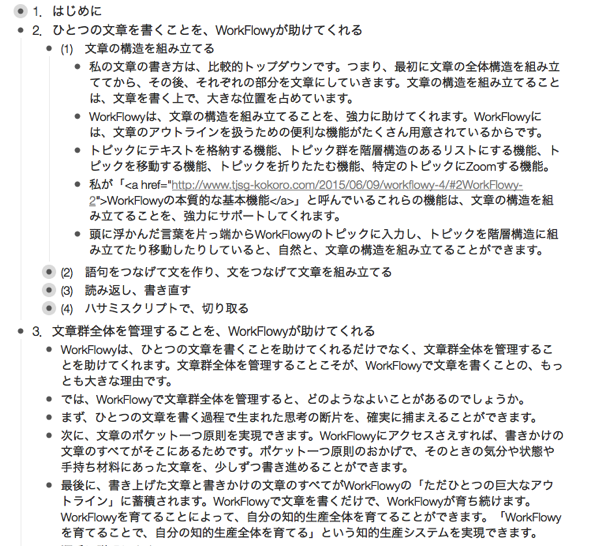
折りたたみ機能を使って、不要なトピックを折りたたむことで、離れた複数の箇所を前後に隣り合うように表示できます。
これは、テキストをトピックの階層構造で管理し、階層構造に応じてトピックを折りたたむ機能を備えているからこそできる、「離れた場所を同時に操る」書き方です。
b.2つのウィンドウを並べて、「離れた場所を同時に操る」
次に、複数ウィンドウに同じトピックを表示する方法です。
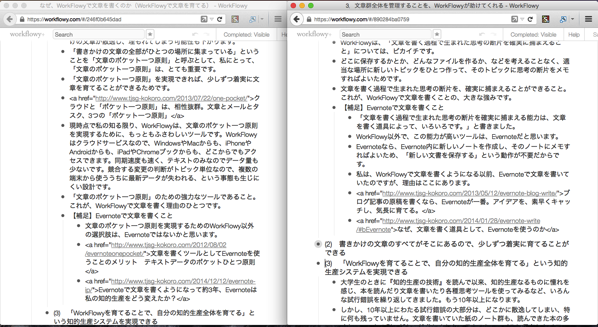
スクリーンショットでは、同じトピックを2つのウィンドウに表示し、ひとつのデスクトップに並べています。
デュアルディスプレイなら、それぞれのディスプレイにフルスクリーンで表示するのも便利です。また、Macのフルスクリーンモードを切り替えるのも使いやすいと思います。
こんなことができるのは、WorkFlowyが、1アカウントのアウトラインを複数のウィンドウから同時に開くことができるためです。まさに同じトピックを2つのウィンドウから開き、それぞれから編集しても、すべてのウィンドウで加えた編集が、リアルタイムに保存され、反映されます。
WorkFlowyの柔軟で高度なクラウド機能が、この「離れた場所を同時に操る」書き方を可能にします。
c.検索で、「離れた場所を同時に操る」
それから、ちょっと変わり種ですが、検索を使うこともできます。
WorkFlowyの検索機能は、検索条件に当てはまらないトピックを折りたたむ機能です。さらに、検索結果として表示された折りたたみ状態を、そこから引き続き編集できます。
そこで、その長文を、編集したいテーマに関するキーワードで検索し、その検索画面から編集を行えば、「離れた場所を同時に操る」書き方ができます。
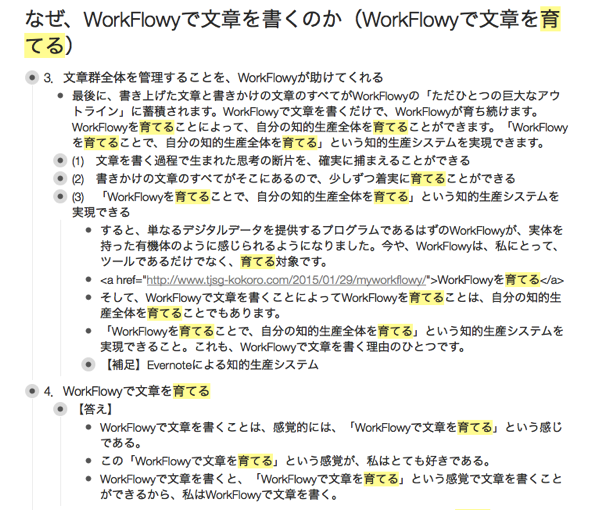
たとえば、このスクリーンショットは、「育てる」で検索したところです。「育てる」が含まれるトピック以外が折りたたまれ、「育てる」が含まれるトピックだけが残るので、長文の中に「育てる」というキーワードが存在する箇所だけをピックアップして表示できます。
検索結果そのものでぴったりの表示にすることはむずかしいですが、検索画面をベースに折りたたみや展開で調整すれば、検索は、「離れた場所を同時に操る」書き方のひとつの手法になります。
4.WorkFlowyで文章を書くときに、意識するとよいこと
WorkFlowyで文章を書くようになって、私の文章の書き方は、変わりました。
#段差ラ部の皆様との交流や「アウトライン・プロセッシング」という技法を知り、意識的に書き方を変えた部分もあります。でも、それ以上に、WorkFlowyというツールの機能に導かれた部分も少なくありません。ここで紹介した「離れた場所を同時に操る」という書き方も、そのひとつです。
私にとって、WorkFlowyは、テキストエディタやEvernoteの後継となる「文章を書くツール」です。しかし、「文章を書くツール」としてのWorkFlowyは、テキストエディタやEvernoteでやっていた書き方をもっとうまくやれるツール、ではありません。そうではなく、WorkFlowyは、テキストエディタやEvernoteではできない書き方を可能にしてくれるツールです。
WorkFlowyで文章を書くなら、WorkFlowyでもできることではなく、WorkFlowyだからこそできる文章の書き方に注目する方がよいように思います。
ひょっとすると、その書き方は、テキストエディタやEvernoteで書いていたときには、思いつきすらしなかった書き方かもしれません。
でも、WorkFlowyによって、そんな新しい書き方がひとつ切り開かれるたびに、私は、WorkFlowyで文章を書くことがますます好きになってきたような気がします。
お知らせ
このエントリは、その後、加筆修正などを経て、書籍『クラウド時代の思考ツールWorkFlowy入門』の一部分となりました。
書籍『クラウド時代の思考ツールWorkFlowy入門』の詳細目次と元エントリは、次のとおりです。
スポンサードリンク
関連記事
-

-
『ねじまき鳥クロニクル』→『国境の南、太陽の西』文章作成術
1.『国境の南、太陽の西』は、『ねじまき鳥クロニクル』から生まれた (1) 『村上春樹全作品199
-

-
WorkFlowyを、赤坂シナモンの地下迷宮みたいにしたい(その1)
1.『ねじまき鳥クロニクル』赤坂シナモンが統べるコンピューターの地下迷宮 『ねじまき鳥クロニクル』の
-

-
与件の範囲内での窮屈な文書作成が、ちょっと自由になる_文書作成ツールWorkFlowyの可能性(1)
個人的で主観的な経験なのですが、WorkFlowyで文書を作成するようになってから、文書作成がぐっと
-

-
WorkFlowyのある世界の物語(想田彩郎の場合)
想田彩郎35歳の問題意識 想田彩郎は35歳。従業員10名程度の小さな調査会社で働いている。主な仕事内
-

-
まずはここから!多機能なHandyFlowyの中で、使用頻度が高く、よい仕事をする、3つの地味機能
HandyFlowyは、iPhone・iPad用のWorkFlowy専用クライアントアプリです。昨日
-

-
WorkFlowyを使っていく上で大切なこと (WRM:20151221 から着想を得て)
1.はじめに 〜倉下忠憲さんによる問い「Evernoteを使っていく上で、大切なことは何でしょうか。
-

-
WorkFlowyに書いたURLを活用し、WorkFlowyを思考のOSへ
1.WorkFlowyに書き込んだURLは、自動的に、クリックできるリンクになる WorkFlowy
-

-
WorkFlowyで、文章となる枠の外に混沌さを排出して、文章を書く
私のしつこいおすすめ活動の成果か、ウェブ経由ではない何人かの知り合いが、WorkFlowyを使い始め
-

-
文章を二次元で書く(文章の構造とは何か)
1.文章はほんらい一次元 言葉を発するとき、私たちは、頭に登場する言葉から順番に言葉を発します。言
-

-
WorkFlowyのキーボードによるトピック移動機能の基本
1.WorkFlowyという「ただひとつの巨大なリスト」の流動性を高める、キーボードからのトピック移

