【連載】iOSからWorkFlowyを快適に使う(5) iPhoneへの切り出しを具体化するための、サブアカウントというノウハウ
公開日:
:
WorkFlowy
パソコンからはすごく使いやすいWorkFlowyですが、iPhoneからはイマイチです。これを解消すべく、いま、数名の方々と、2つのWorkFlowyアプリを開発しています(まずはiOS版、その後Android版の予定)。
- MemoFlowy
- MemoFlowyは、テキストメモをWorkFlowyに投稿することだけに特化した軽量アプリです。
- ぱっと立ち上げ、さっとメモし、ぽんとWorkFlowyにテキストを放り込むことができます。
- Evernoteに数多く存在する投稿専用アプリをイメージしてください。
- HandyFlowy
- HandyFlowyは、WorkFlowyのスマートフォン用クライアントアプリです。
- WorkFlowyの巨大な「アウトライン」を自由に動き回るための機能や、WorkFlowyを「自分の道具」に育てるためのカスタマイズ機能を備えています。
- スマートフォン版「WorkFlowy専用Firefox」をイメージしてください。
iOS版のMemoFlowy(軽量メモアプリ)はずいぶんと形になっていて、今は、最後の詰めに取り組んでいます。
しかし、Appleの審査などもありますので、ストアに並ぶまでにはもう少しかかります。また、HandyFlowy(スマートフォン版「WorkFlowy専用ブラウザ」のようなアプリ)は、公開まではまだ時間がかかりそうですし、Android版も未定です。
そこで、それまでのつなぎに、現時点でできるいくつかのことに、順次取り組んでいます。それがこの連載です。
これまでの4回は、以下のテーマを扱いました。
- 【連載】(1) iOS版公式アプリの課題を整理し、解消の道筋を描く。
- 【連載】(2) 操作と反応の細かい対応関係をちまちま理解して、公式アプリの力を引き出す。
- 【連載】(3) ブラウザアプリからWorkFlowyを使う。
- 【連載】(4) iOSからの利用を、システム全体の中に位置づける。
第5回のテーマは、サブアカウント運用です。スマートフォン用のサブアカウントを作り、メインアカウントの一部分をサブアカウントに共有します。サブアカウントは、WorkFlowyの柔軟な共有機能を存分に活かしたTipsであり、第4回で考察した理念を具体化するノウハウです。
目次
1.なぜ、サブアカウントなのか?
(1) 理念を具体化するノウハウの必要性
連載第4回の基本的なメッセージは、
- iPhoneだけでWorkFlowyのすべてをする必要はない。
- WorkFlowyのシステム全体の中に、iPhoneを適切に位置づけることができるなら、iPhoneが担当するのは一部分で十分である。
- システム全体をうまく設計すれば、iPhoneは、フローの中の詰まりを解消して、フロー全体をスムーズに流してくれる。
と要約できます。
【連載】iOSからWorkFlowyを快適に使う(4) iOSからの利用を、システム全体の中に位置づける。
「全体から一部分を切り出す」でいえば、〈WorkFlowyでやることの全体から、iPhoneでやるのにふさわしい一部分だけを切り出して、その一部分のためだけにiPhoneを使いましょう。〉ということです。
「知的生産のフロー」でいえば、〈WorkFlowyによる知的生産のフローは、パソコン、iPhone、Androidなど、いろんな道具全体で貫通させればよい。iPhoneが活躍するのは、流れが淀んでるところをスムーズにすること。〉ということです。
●
ところが、です。こんな運用は、どうすれば可能になるのでしょうか。
WorkFlowyには、ひとつのアカウントにつき、ひとつのアウトラインしか存在しません。WorkFlowyが扱うすべてのデータは、そのただひとつのアウトラインに集まっています。自分のすべてをただひとつのアウトラインに同居させることが、WorkFlowy基本5原則のうち、もっとも重要な【第1原則】です。
ですから、iPhoneでWorkFlowyのアカウントにログインすれば、そのiPhoneからは、そのWorkFlowyのアウトラインに存在するすべてを扱うことができます。ひとつのアカウントが持つデータ全体のうちの一部分だけをiPhoneから扱う、などという設定メニューは、WorkFlowyには存在しません。
つまり、「全体から一部分だけを切り出す」という理念をiPhoneで具体的に実現したいなら、それを現実化するためのノウハウが必要になるのです。
(2) 現実的な問題・障害
しかし、なぜ、わざわざ「全体から一部分を切り出す」ことをしなければいけないのでしょうか。
「大は小を兼ねる」です。何もしなくてもiPhoneからアウトライン全体を使えるなら、わざわざ一部分だけを切り出さなければいけない理由は見当たらないような気がします。なるほど、WorkFlowyの用途すべてをiPhoneから無理やりしようとするのは、問題です。でも、すべての用途をiPhoneからすることを避けさえすれば、iPhoneからWorkFlowyの全データを使えること自体は、別に問題ではないのではないでしょうか。
しかし、これはちがいます。
「全体から一部分を切り出す」というノウハウは、理念のためだけでなく、実際上も、必須です。このノウハウを見出さなければ、iPhoneからのWorkFlowyは、下手をすると、使い物にならなくなります。
なぜなら、次の2つの問題があるからです。
- 「アウトライン」全体の読み込みに、うんざりするほど時間がかかる
- 目的のトピックへのZoomが面倒くさい
このうち、ひとつめの問題は特に深刻で、「障害」と表現した方がよいレベルの大問題です。
a.「アウトライン」全体の読み込み時間がうんざりするほど長い
WorkFlowyは、あらゆるテキストデータを「トピック」に格納し、すべてのトピックをひとつの「アウトライン」に組み立てるという枠組みで、テキストデータを管理します。
WorkFlowyは、使いやすいツールです。自分のすべてをWorkFlowyに同居させると、トピック数は、日に数百という速度で、着々と増えていきます。しっくり来た人にとっては、5千や1万はあっという間ですし、5万や10万を超える日も遠くありません。
WorkFlowyが扱うデータはテキストなので、アウトラインのデータ量は、それほど大きくありません。しかし、これも程度問題です。数千トピックや数万トピックであればそれほど大きくはありませんが、10万トピックを超えるころには、数十メガバイトくらいのデータ量になっています。
アウトラインのデータ量が大きくなるに従って、少しずつ、iPhoneからのWorkFlowy利用に、不吉な兆しが見え隠れします。数万トピックを超えるころには、WorkFlowyアプリがアウトラインを読み込む時間が、目に見えて遅くなります。10万トピックに近づくと、10数秒待たされることは普通です。10万トピックを超えたころには、数十秒待たされたあげくに、読み込み失敗のエラーが出るのも珍しくありません。
こうなると、iPhoneからWorkFlowyを開くのが、億劫になります。なにせ、たとえば歩いている途中によい着想が浮かんできても、それをiPhoneからWorkFlowyにメモしようとすると、数十秒待たされる上に、しばしばエラーです。iPhoneからWorkFlowyにメモする気には、なかなかなれません。
このように、トピック数が増えることで、「アウトライン」全体の読み込み時間がうんざりするほど長くなることは、iPhoneからWorkFlowyを使う上で、とてもとても大きな問題です。
b.目的のトピックへのZoomが大変
もうひとつの問題は、目的のトピックへのZoomです。
●
先ほども書いたとおり、WorkFlowyは、すべてのテキストデータを、トピックを階層構造に組み立てたひとつのアウトラインで、管理します。すべての雑多なテキストデータをひとつのアウトラインで管理すると、ぐちゃぐちゃになってしまいそうですが、そこをうまく解消するのが、WorkFlowyのZoom機能です。Zoom機能を使えば、Zoom対象トピックとその子孫トピックのみのリストを表示することができますので、ひとつのアウトラインにどれほど多種多様な大量のデータが入っていても、場面ごとに、必要な情報だけを表示することができるわけです。
WorkFlowyのZoom機能には、次の4種類があります。
- Zoom in
- Zoom out
- Jump
- Slide
続・WorkFlowyのZoomの基本「Zoomの本質と4つのZoom」
ざっくりいえば、
- Zoom inは子孫トピックへのZoom
- Zoom outは先祖トピックへのZoom
- JumpはWorkFlowyのURLによるZoom
- Slideは兄弟姉妹トピックへのZoom
です。
●
さて、このうち、アウトラインが巨大になればなるほど重要な役割をはたすのが、WorkFlowyのURLによるZoomである「Jump」です。
WorkFlowyは、トピックを特定する固有のURLを持っており、ブラウザなどでそのURLにアクセスすることで、そのトピックにZoomすることができます。
WorkFlowyのURLの基本と「保存された検索」のような活用例
このWorkFlowyのURLにアクセスすることによるZoomが「Jump」なのですが、巨大なアウトラインの中を自由に動き回るためには、この「Jump」を徹底活用することが大切です。
では、Jumpを活用するには、具体的に、どうすればよいでしょうか。
パソコンの「WorkFlowy専用Firefox」なら、ブックマークやショートカットキーにWorkFlowyのURLを登録しておけばす。そのため、ブックマークをクリックしたり、ショートカットキーを押すだけで、一瞬にして、目的のトピックへJumpできます。
でも、iPhoneから使うWorkFlowyでは、そういうわけにはいきません。アプリにはブックマーク機能がありませんし、ブラウザからWorkFlowyを使っても、ブラウザのブックマークからJumpしようとすると、しばしば、アウトライン全体が再読み込みになります。
そこで、iPhoneで、あるトピックへZoomしたいと思ったら、Zoom inとZoom outをくり返し、順次たどっていくしかありません。しかし、アウトラインが巨大になると、Zoom inとZoom outだけで目的のトピックまで辿り着くことは、なかなか面倒です。
●
このように、アウトラインが巨大になると、iPhoneから目的のトピックにZoomするのが大変になる、という問題が発生します。
(3) 全体の中の一部分・フローのつながり
このように、iPhoneからWorkFlowyを使うには、WorkFlowyの全体から一部分を切り出す必要があります。
他方で、WorkFlowyがWorkFlowyたる所以は、「ただひとつのアウトライン」にあります。WorkFlowy基本5原則【第1原則】ただひとつの「アウトライン」に自分のすべてを同居させるです。ですから、全体から一部分を切り出すとしても、切り出した一部分が全体から完全に切り離されてしまっては、意味がありません。
また、WorkFlowyを知的生産のための道具として使う理由は、WorkFlowyが知的生産のフローと相性の良い道具だからです。ですから、iPhoneではiPhoneの得意なことだけをするとしても、それによってWorkFlowyが担う知的生産のフローが断絶してしまっては、意味がありません。
そこで、iPhoneのためにWorkFlowyの全体から一部分を切り出すときは、切り出した一部分が全体との関連を保ち続けているようにするとともに、一部分を切り出してもフロー全体の流れを損なわないように注意する必要があります。
(4) 解消すべき課題のまとめ
そこで、ここで解消すべき課題は、以下のようになります。
- iPhoneからWorkFlowyを使うときは、WorkFlowyのトータルなシステム全体を描いて、その中の一部分だけを切り出してiPhoneに担当させる、という考え方が大切である。
- 現実的にも、アウトライン全体の読み込み時間や特定トピックへのZoomの便宜などから、iPhoneで扱うアウトラインは、それほど大きくしないことが望ましい。
- だから、iPhoneから、WorkFlowyの全アウトラインの一部分だけを扱うための具体的な方法が必要になる。
- 他方で、iPhoneから扱うのが全アウトラインの一部分だけだとしても、iPhoneで扱う一部分は、アウトライン全体とのつながりを保っている必要があるし、WorkFlowyのフローの中にスムーズに位置づけられている必要がある。
- これを実現するには、どうしたらよいか?
この課題を解消するための具体的なノウハウが、サブアカウントです。サブアカウントとは、メインアカウントの中にある特定のトピックを、サブアカウントに編集可能で共有する、というだけの、シンプルなTipsです。しかし、サブアカウントは、ここで検討している課題を、見事なまでにきれいに解消してくれます。
2.サブアカウントの基本的な仕組み
(1) サブアカウントの基本的な仕組み
サブアカウントは、シンプルです。
原理と方法は、
- a.メインのWorkFlowyアカウントのほかに、サブのアカウントをひとつ作る。
- b.メインアカウントの中にある特定のトピックを、サブアカウントに、編集可能で共有する。
- c.サブアカウントのアウトラインの中に、共有トピックを埋め込む。
- d.サブアカウント・メインアカウントの双方から、共有トピックを編集する。
ということに尽きます。
WorkFlowy Proの共有機能で、スマーフォン用サブアカウントに「flow」トピックを共有する
以下は、補足です。
a.メインアカウントとサブアカウント
サブアカウントを実行するには、メインのWorkFlowyアカウントのほかに、もうひとつ、サブのアカウントを用意する必要があります。
(a) メインアカウント
メインアカウントは、メインのアカウントです。自分のすべてを同居させる母体です。主にパソコンの「WorkFlowy専用Firefox」から使います。
メインアカウントは、WorkFlowy Proの方が望ましいです。理由は後述します。
(b) サブアカウント
メインアカウントのほかに、ひとつ、サブアカウントを用意します。iPhone用のアカウントです。
こちらのアカウントは、無料アカウントで十分です。理由は後述します。
b.メインアカウントの中にある特定のトピックを、サブアカウントに共有
次に、この2つのアカウントを、トピック共有機能によって、有機的に関連づけます。
具体的な作業は、以下のとおりです。
まず、メインアカウントの中に、共有用のトピックをひとつ作ります。どこにどんなトピックを作ってもかまいません。
私は、Home直下に「flow」というトピックを作っています。
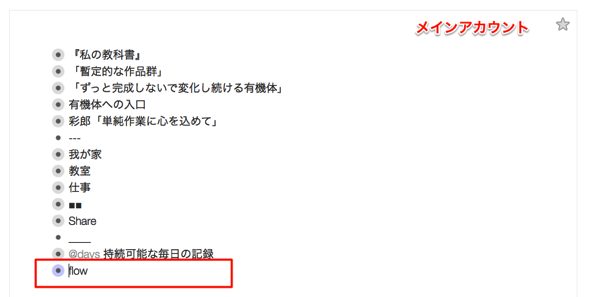
以下は、これを前提に説明します。
次に、メインアカウントから、この「flow」トピックを、サブアカウントに、編集可能で、共有します。
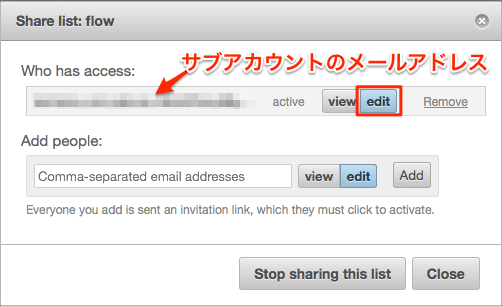
このときの共有は、URLによる共有でも特定のアカウントに対するPro共有でもどちらでもよいのですが、共有をコントロールするという観点からは、特定のアカウントに対するPro共有の方が望ましいと考えてます。(これが、メインアカウントがWorkFlowy Proの方がよい理由のひとつめです。)
WorkFlowyの共有機能を理解するための3つの軸、価値を引き出すためのマトリクス
c.サブアカウントのHomeに「flow」トピックを埋め込む
次は、サブアカウント側の操作です。
まず、メインアカウントから共有を受けた「flow」トピックを受け入れ、サブアカウントのリストの中に埋め込みます。埋め込む場所はどこでもよいです。私は、Home直下に埋め込んでいます。

これでサブアカウントの準備は完了です。サブアカウントには、メインアカウントから共有された「flow」トピックだけしか存在しませんが、それで問題ありません。
あとは、iPhoneのWorkFlowyアプリなどから、このサブアカウントにログインします。
d.「flow」トピックの運用
共有用の「flow」トピックは、編集可能の共有になっているので、メインアカウントからも、サブアカウントからも、どちらからでも同じように操作できます。
そこで、自分の「アウトライン」全体のうち、iPhoneから操作したいトピックを、「flow」トピックの下に入れておきます。
たとえば、次のようなものを入れておくことが考えられます。
- 「フロー・ストック・アーカイブ」の3分類のうち、フロー
- メモのinbox
- 外出先から参照したい買い物メモ
- 今日の日記トピック
- 書いている途中のブログ原稿
この仕組みなら、メインアカウントの簡単な操作だけで、「アウトライン」全体のうち、どのトピックをiPhoneに切り出すかを、柔軟にコントロールできます。メインアカウントで、iPhoneから使いたいトピックだけを、「flow」トピックの子トピックに移動するだけだからです。
なお、iPhoneのサブアカウントからの操作でも、「flow」トピックの子トピックとしてトピックを新しく作ったなら、その新規トピック数は、「flow」トピックのオーナーであるメインアカウントにカウントされます。そのため、メインアカウントは有料のWorkFlowy Proの方が望ましいですが、サブアカウントは無料アカウントで十分です。
(2) サブアカウントは、どのように、課題を解消するか?
サブアカウントは、見事なまでに、ここでの課題を解消します。簡単に確認しておきましょう。
a.サブアカウントは、「flow」トピックだけなので、軽い
サブアカウントに入っているトピックは、「flow」トピックだけです。

「flow」トピックだけなので、トピック数はそれほど多くはなりません。そのため、サブアカウントを読み込むのは、とても早いです。
もちろん、使い続けていくうちに、「flow」トピックが大きくなることは、ありえます。でも、心配無用です。メインアカウントから操作して、「flow」トピックの子トピックを別の場所に移動させれば問題は解決するからです。
「flow」の子トピックのうち、すぐにはiPhoneから使わないものを別の場所に移動しさえすれば、サブアカウントは、また身軽になります。移動したトピックも、メインアカウントの「アウトライン」の中には存在していますので、失われるわけではありません。
b.「flow」トピックのトピック数はメインアカウントにカウントされるので、サブアカウントのトピック数制限は気にしなくて大丈夫
サブアカウントは、無料アカウントでも、新規トピック数制限に引っかかりません。
新規トピック数制限は、親トピックのオーナーにカウントされます。サブアカウントが「flow」トピックの下に新しいトピックが作った場合、トピック数制限のカウントは、「flow」トピックのオーナーであるメインアカウントにつきます。
メインアカウントだけをWorkFlowy Proにしておけば、「flow」トピックの下に新規トピックを作ることによって、サブアカウントといえども、トピック数制限をまったく気にしなくてよくなります。
c.「flow」トピックは、メインアカウントの中のいちトピックなので、メインアカウントのトピック移動機能によって、サブアカウントへの出し入れがスムーズ
「flow」トピックは、メインアカウントからサブアカウントへ特定のトピックを共有する仕組みです。この共有の仕組みが、とても柔軟で、流動的で、楽です。
というのも、メインアカウントで、共有したいトピックを「flow」トピックの下に移動しさえすれば、それが即、サブアカウントにトピックを共有することになります。
WorkFlowyは、特にパソコンのブラウザから使用する場合に、トピック移動機能が非常に優れていますので、メインアカウントの「アウトライン」に存在するどんなトピックでも、すぐにiPhoneに切り出すことができます。
3.メモに特化したメモ用サブアカウントの紹介
サブアカウントは、応用範囲の広いノウハウです。私自身は、メモに特化して、もう一段階サブアカウントを重ねています。最後に、簡単に、メモ用サブアカウントの紹介を兼ねて、今の私の具体例を紹介します。
(1) アカウントの種類
私が使っているアカウントは、3つです。
- メインアカウント(WorkFlowy Pro)
- サブアカウント「flow」(無料アカウント)
- メモ用サブアカウント「memo」(無料アカウント)
a.メインアカウント(WorkFlowy Pro)
メインのアカウントです。私がWorkFlowyでしていることのすべてがここに記録されています。トピック数は、数カ月前に15万くらいでしたので、今は20万くらいいっているかもしれません。
用途やトピック構成は、2015年2月当時は、こんな感じでした。かなり変わったところもありますが、基本的には、この延長線上にあります。
このメインアカウントのHomeに、サブアカウントに共有するための2つのトピック、「flow」と「memo」を作っています。
- メインアカウント
- Home
- ※メインアカウントのいろいろ※
- flow(サブアカウント「flow」へ共有)
- memo(メモ用サブアカウント「memo」へ共有)
- Home
b.サブアカウント「flow」
iPhoneで使うためのサブアカウントです。メインアカウントから、「flow」トピックの共有を受けています。
「flow」トピックは、メインアカウントの「アウトライン」のうち、iPhoneで使いたいものを切り出すためのトピックです。
内容は、主に、
- 今日の日付トピック
- 書きかけのブログ原稿
- その他作業中のトピック
ですが、それほど厳密に管理していません。
パソコンのメインアカウントからも、この「flow」トピックを使うことが、とてもとても多いです。たとえば、最近は、ブログ原稿はほぼ「flow」トピックの中で書き始め、書き上げます。
気をつけていることは、トピック数です。目安として、1000以内に収めるようにしています。
- サブアカウント「flow」
- Home
- 【flow】
- flow(メインアカウントから共有)
- Home
c.メモ用サブアカウント「memo」
メモに特化したメモ用のサブアカウントです。メインアカウントから「memo」トピックの共有を受けていて、共有を受けている「memo」トピックしか持っていません。
「memo」トピックとメモ用サブアカウント「memo」は、iPhoneからぱっとメモすることだけのために用意しているものです。トピック数を10や100程度に抑えておけば、アウトライン読み込みが爆速なので、かなりさくっとメモすることができます。
- メモ用サブアカウント「memo」
- Home
- 【memo】
- memo(メインアカウントから共有)
- Home
(2) 道具
さて、この3つのアカウントを、どの道具から、どのように使っているのでしょうか。
a.MacBook Air
「WorkFlowy専用Firefox」たるFirefoxから、メインアカウントを使います。これがメインです。
ただ、パソコンからサブアカウントを操作することもありますので、Chromeにサブアカウント2つのIDとパスワードを登録し、Chromeからサブアカウントに簡単にアクセスできるようにしてあります。
- Firefox(WorkFlowy専用Firefox)
- メインアカウント
- Chrome
- サブアカウント「flow」
- メモ用サブアカウント「memo」
b.Windowデスクトップ
MacBook Airと同じです。WindowsからでもMacからでも同じように使えるところが、「WorkFlowy専用Firefox」の強みのひとつです。
- Firefox(WorkFlowy専用Firefox)
- メインアカウント
- Chrome
- サブアカウント「flow」
- メモ用サブアカウント「memo」
c.iPhone
iPhoneは、今のところ、こうなっています。
- MemoFlowy(メモに特化した軽量アプリ)
- メモ用サブアカウント「memo」
- HandyFlowy(スマートフォン版WorkFlowy専用ブラウザアプリ)
- サブアカウント「flow」
- WorkFlowy公式アプリ
- メインアカウント
詳しくは、アプリ公開後、アプリの活用の仕方などを含め、紹介します。
現段階だと、以下の構成がおすすめです。
- WorkFlowy公式アプリ(メモ用に使う)
- メモ用サブアカウント「memo」
- Ohajiki(iPhoneのメイン)
- サブアカウント「flow」
- SafariまたはChrome(いざというときのための保険)
- メインアカウント
4.おわりに
サブアカウントというノウハウは、メインアカウントの共有用トピックをサブアカウントに共有する、というだけのシンプルな方法です。ですが、このシンプルな方法の底には、WorkFlowyの「アウトライン」全体の一部分を、特定の場面のために切り出す、という考え方が流れています。全体から一部分を切り出す、という点で、WorkFlowyと非常に相性のよいノウハウなので、工夫次第で、いろいろな仕組みを組み立てることができます。
●
サブアカウントを駆使すれば、iPhoneから使うWorkFlowyは、かなりの程度、快適になります。しかし、サブアカウントだけで、すべての課題が解消されるわけではありません。そこに、MemoFlowyとHandyFlowyという2つのアプリの存在意義があります。
さらに、サブアカウントという考え方は、MemoFlowyとHandyFlowyの力を引き出すノウハウでもあります。
実際、私自身は、前述のとおり、以下の対応でサブアカウントを組み立ており、とても快適です。
- メインアカウント
- WorkFlowy専用Firefox(Mac・Windows)
- サブアカウント「flow」
- HandyFlowy(iPhone)
- Chrome(Mac・Windows)
- メモ用サブアカウント「memo」
- MemoFlowy(iPhone)
- Chrome(Mac・Windows)
●
そこで次回は、MemoFlowy&HandyFlowyという2つのアプリのことをお話します。
スポンサードリンク
関連記事
-

-
Evernote・WorkFlowy/カード・こざね
1.はじめに 『知的生産の技術』を読んだ私が感じたことは、同書のカード・システムとWorkFlowy
-

-
WorkFlowyのnoteとは何か? どう活用できるのか?
1.WorkFlowyのトピックとnote (1) 「情報を区切る単位はトピックだけでいい」というW
-

-
WorkFlowyに書き込んだ内容を自動的にEvernoteに蓄積し続ける仕組み(差分メール転送とRSS&IFTTT)
1.フローのWorkFlowy、ストック&アーカイブのEvernote たとえばブログなどに
-

-
「とりあえずWorkFlowy」から受け取ったもの
1.「とりあえずガンダム」戦略 by 『コンビニ店長のオシゴト』 『Facebook×Twitter
-

-
なぜ、MemoFlowyを使うのか?(3) 書いたメモを、WorkFlowyのアウトラインの中の好きな場所へ簡単に放り込める
MemoFlowyは、WorkFlowyにテキストメモを投稿するためのiOS用アプリです。ぱっとアプ
-

-
WorkFlowyをプレゼン資料として使ってみたことの報告(前編:初回の課題を解消するための試行錯誤)
1.はじめに 数ヶ月前、私は、「WorkFlowyの画面をプロジェクタでスクリーンに投影すれば、それ
-

-
MemoFlowy運用例(2016年7月段階)
2016年6月のバージョンアップ(iOS版Ver.1.4・Android版Ver.1.1)で、次の段
-

-
WorkFlowyでテキストを削除するときに僕が使う削除じゃない機能のこと(その2)削除を補佐する機能
1.はじめに(承前) WorkFlowyでテキストを削除するときに僕が使う削除じゃない機能のことのこ
-

-
WorkFlowyで、骨格のある物語を書いたお話(榊田耕作さんから想田彩郎さんへ)
1.WorkFlowyの物語を、WorkFlowyで書く 先日、物語を書きました。 WorkFlow
-

-
iPhoneから使うWorkFlowyに対してあなたが感じるその不満、全部まとめて、HandyFlowyが相手にします! #ただしペーストは除く
拝啓 WorkFlowyを愛用するiPhoneユーザーの皆様へ 寒い日が続きますが、いかがお過ごしで

